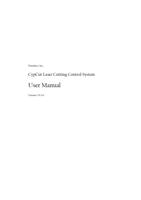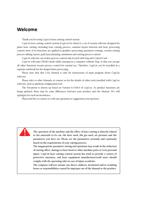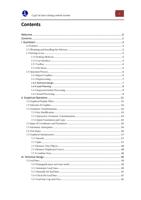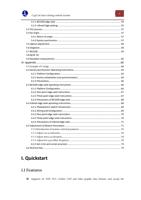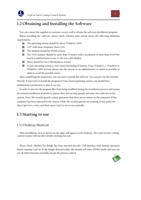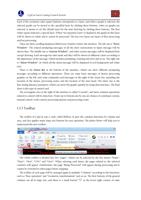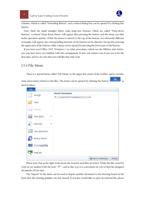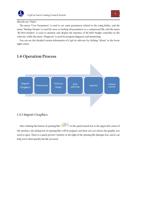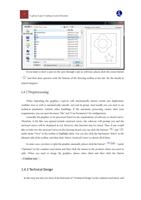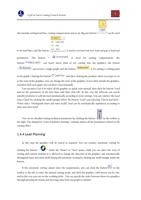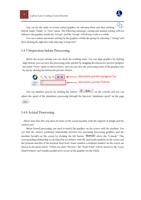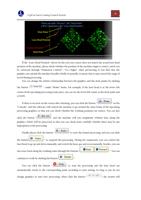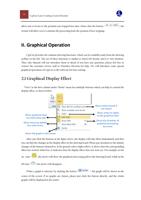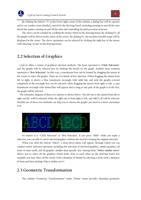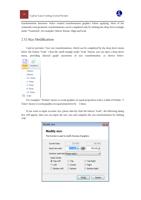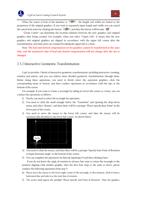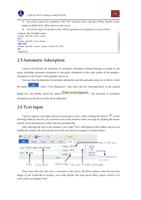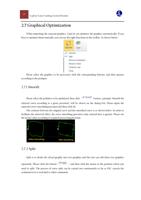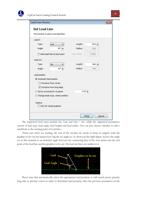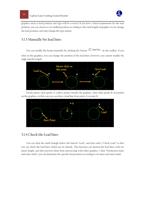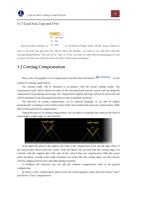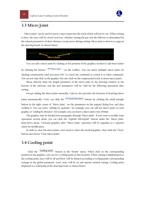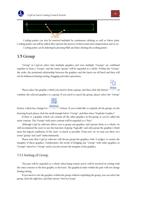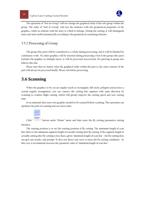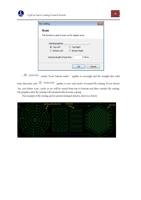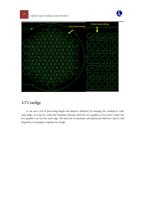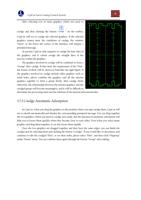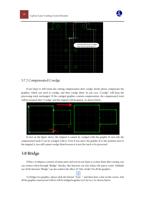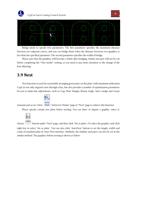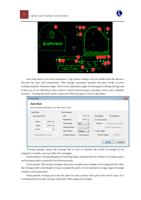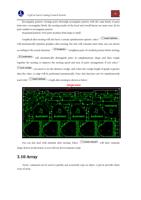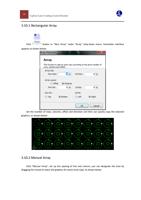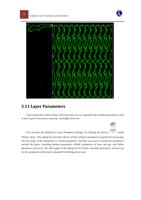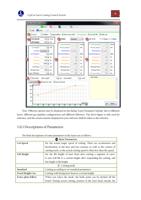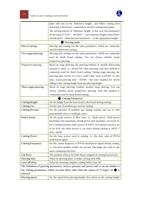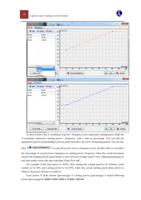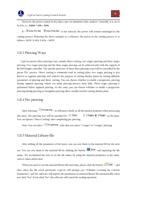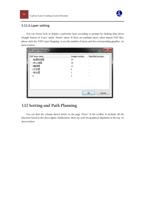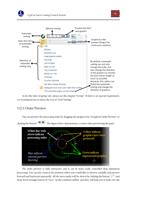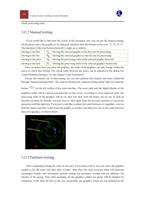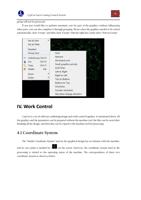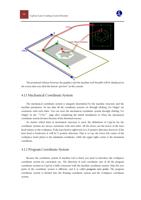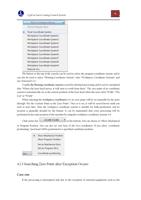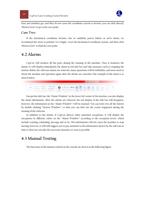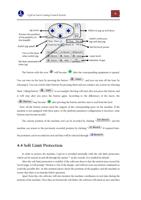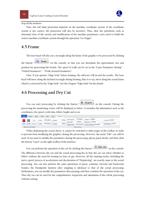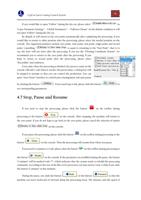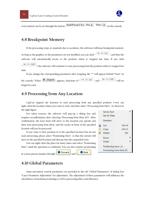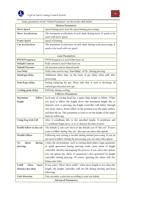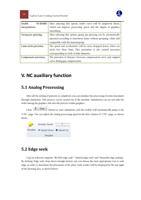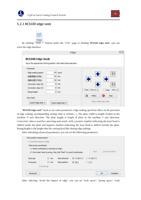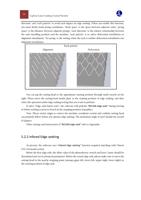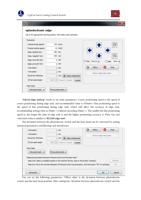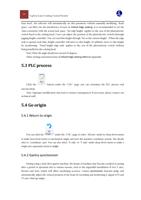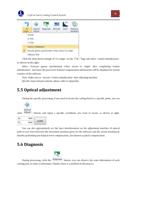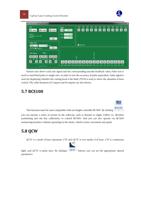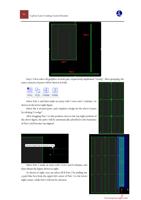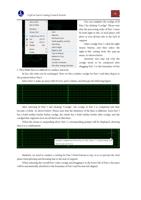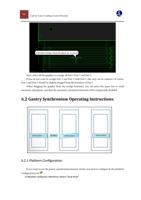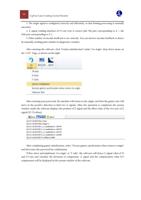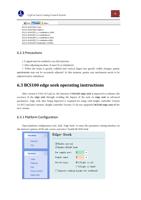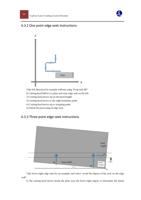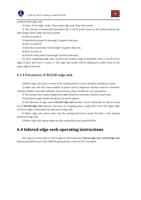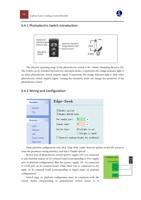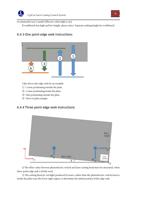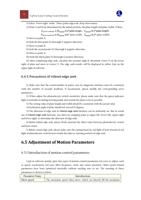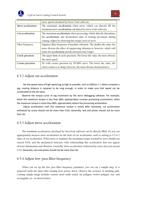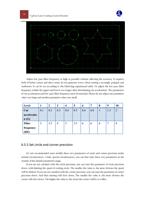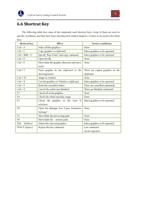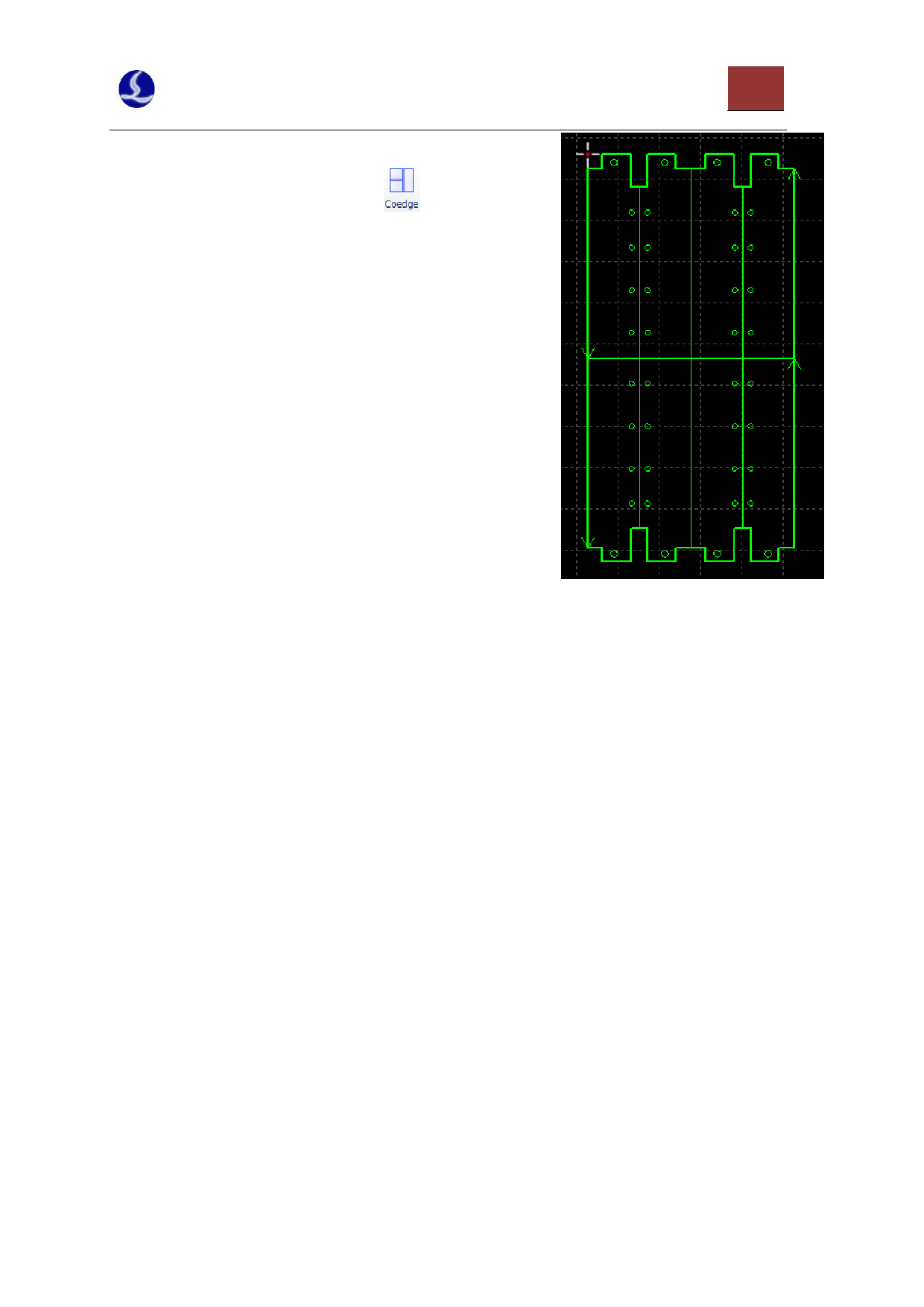
CypCut Laser Cutting Control System
28
After selecting two or more graphics which you need to
coedge and then clicking the button “
” on the toolbar,
CypCut will try to coedge the selected graphics. If the selected
graphics cannot meet the conditions of coedge, the window
“Draw” at the lower left corner of the interface will display a
prompted message.
At present CypCut only supports to coedge the four sides of
the graphics, and it cannot coedge the straight lines of the
recesses within the graphics.
The graphics involved in coedge will be combined to form a
“Group” after coedge. If they meet the requirement of the “Part”,
the frames of them will be shown in bold like the right figure. If
the graphics involved in coedge include other graphics such as
small holes, please combine the graphics and all the interior
graphics together to form a group firstly, then coedge them;
otherwise, the relationship between the interior graphics and the
coedged group will become meaningless, and it will be difficult to
determine the processing order and the relations of the internal and external dies
3.7.1 Coedge Automatic Adsorption
In CypCut, when you drag the graphics to the position where you may coedge them, CypCut will
try to adsorb automatically and display the corresponding prompted message. You can drag together
the two graphics which you need to coedge very easily, and the function of automatic adsorption will
help you to locate them quickly when they become close to each other. Even when you select many
graphics and drag them together, it can also locate them rapidly.
Once the two graphics are dragged together and they have the same edges, you can finish the
coedges just by selecting them and clicking the button “Coedge”. If you would like to disconnect and
continue to edit the coedged “Part”, or set their order, please select “Part”, and then click “Degroup”
under “Home” menu. You can combine them again through the button “Group” after editing.