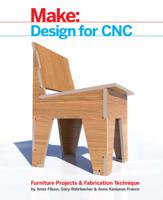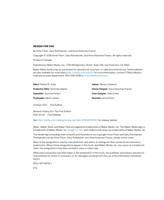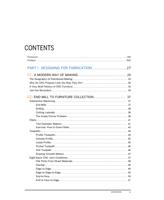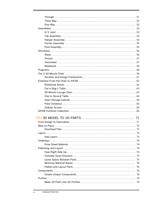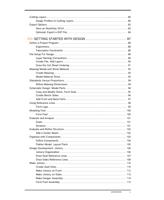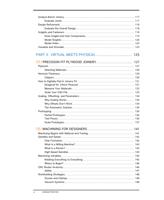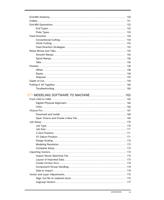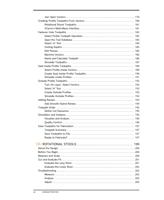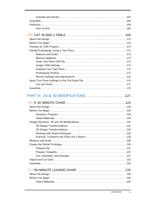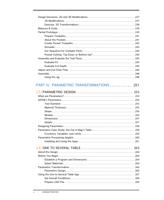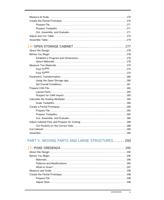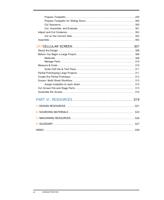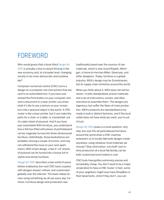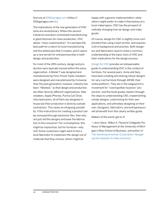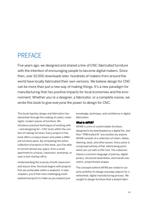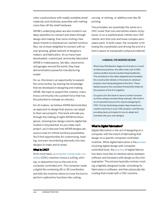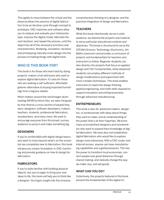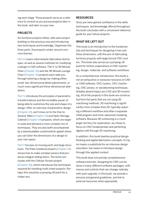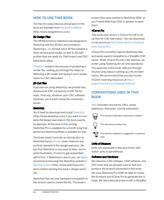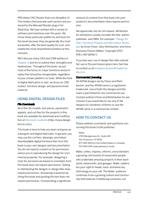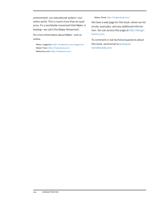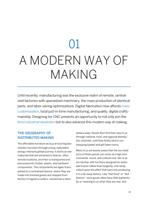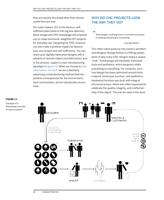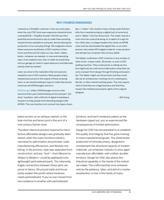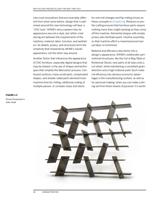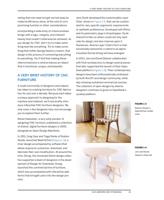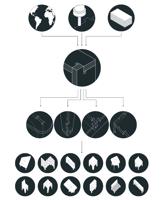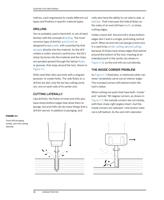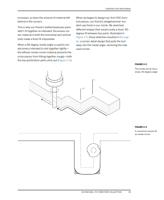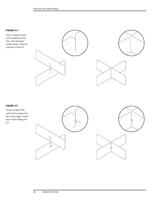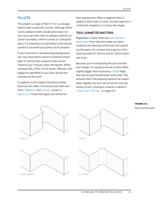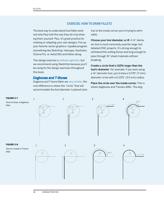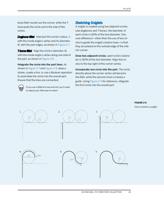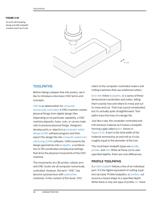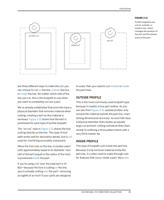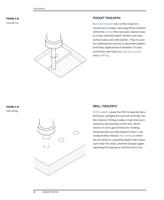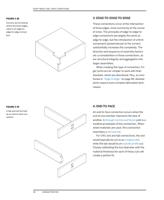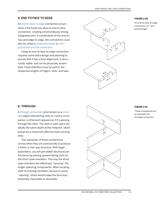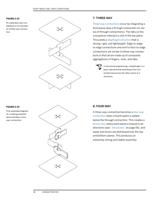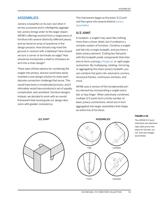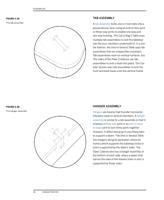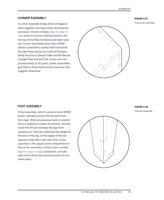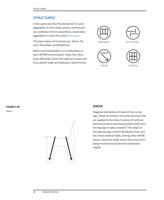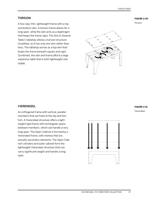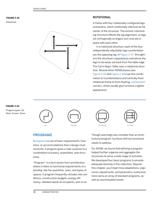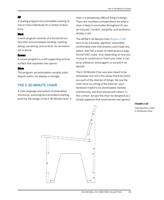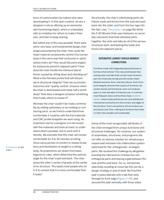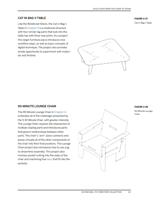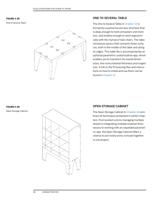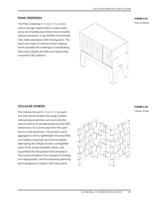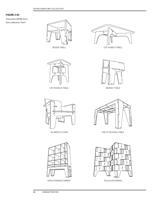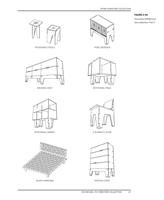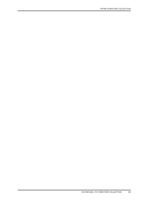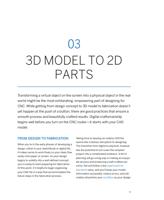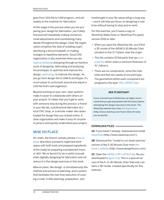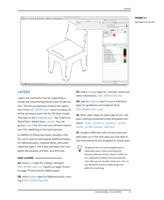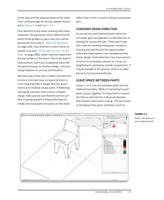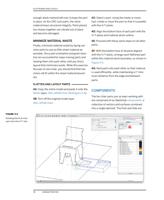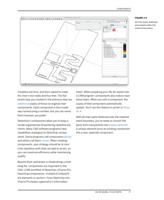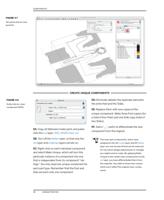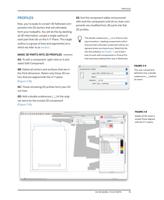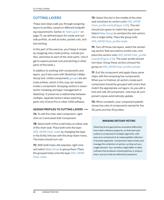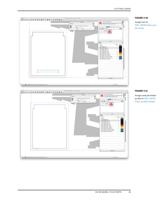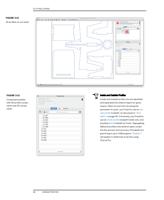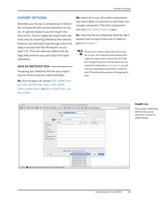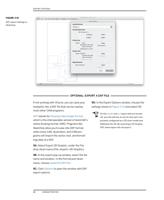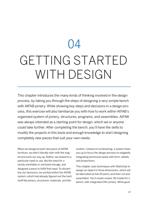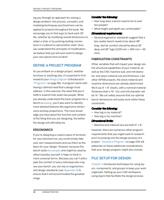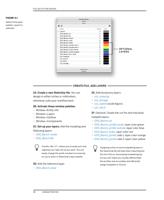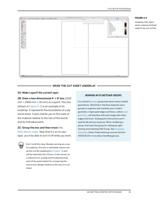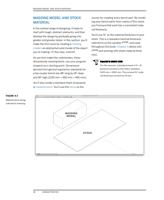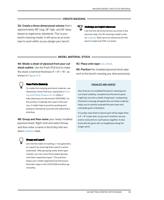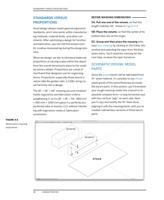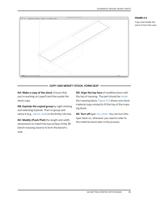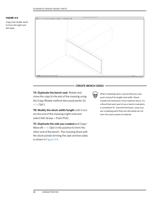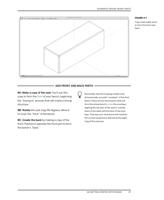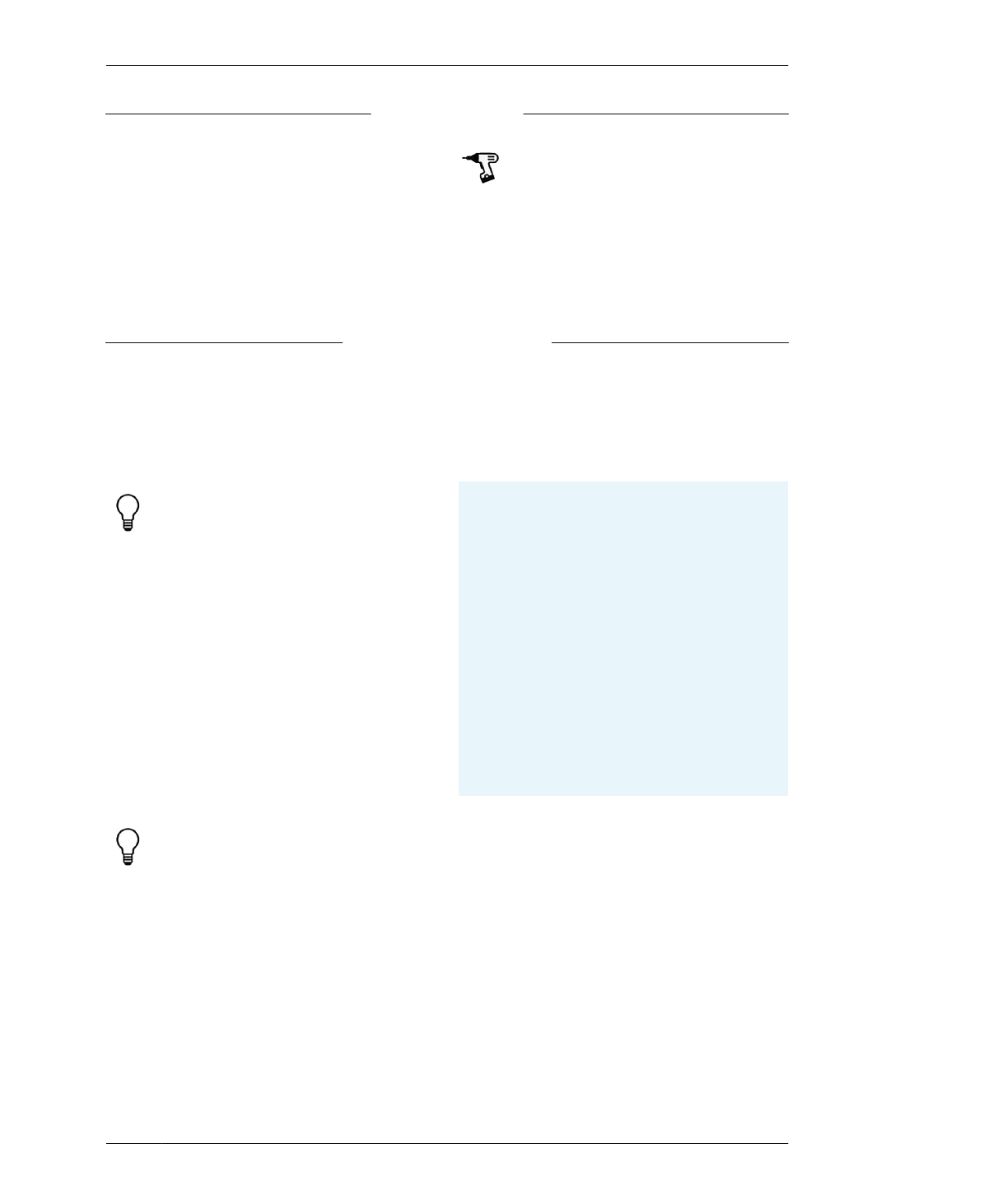
MASSING MODEL AND STOCK MATERIAL
CREATE MASSING
3A: Create a three-dimensional volume that’s
approximately 48″ long, 18″ high, and 18″ deep,
based on ergonomic standards. This is your
bench massing model, it will serve as an enve-
lope to work within as you design your bench.
Underlays are helpful references
Like the two-dimensional box you drew in the
previous step, the 3D massing model is also
an underlay. Both serve as references for the
bench model and CNC cut sheet.
MODEL MATERIAL STOCK
4A: Model a sheet of plywood from your cut
sheet outline. Use the Push/Pull tool to make
the stock a nominal thickness 4′ × 8′ × ¾″, as
shown in Figure 4-3.
4C: Place onto layer zzz_stock.
4D: Position the modeled plywood stock adja-
cent to the bench massing you drew previously.
Push/Pull in SketchUp
To create the massing and stock material, use
SketchUp’s Push/Pull tool, explained in Push-
ing and Pulling Shapes into 3D (http://
help.sketchup.com/pl/article/3000086). As
the primary modeling tool used in this exer-
cise, it might help to practice pushing and
pulling to familiarize yourself with SketchUp’s
interface.
4B: Group and then name your newly modeled
plywood sheet. Right-click and select Group,
and then enter a name in the Entity Info win-
dow’s instance field.
VISUALIZE AND ASSESS
Now that you’ve modeled the bench massing and
cut sheet underlay, visualize how the bench parts
might lay out onto a sheet of plywood. Juxtaposing
the bench massing alongside the cut sheet underlay
helps you to quickly evaluate the part sizes and
anticipate grain orientation.
It’s pretty clear that no bench part will be larger than
a 4′ × 8′ router bed, so you won’t need to use any
end-to-end joints to scarf pieces together. It also
looks like the grain will run lengthwise along the
longer parts.
Groups and Layer0
Get into the habit of creating all new geometry
on Layer0, by ensuring that Layer0 is active
(selected). After grouping newly drawn geo-
metries, you can move those object groups
onto their respective layers. This practice
keeps your model organized and will ensure
that later steps in the CAD/CAM workflow go
smoothly.
04/GETTING STARTED WITH DESIGN
93