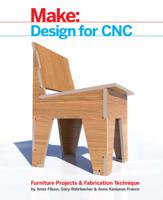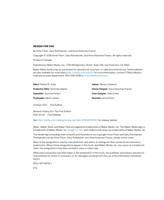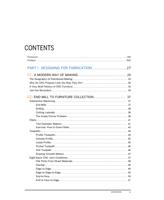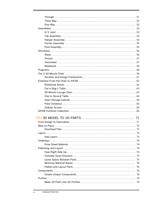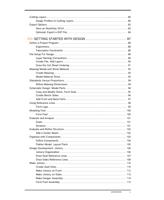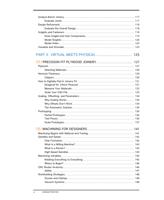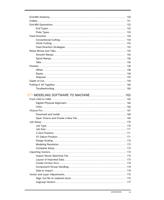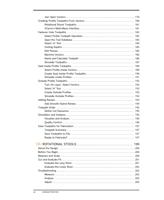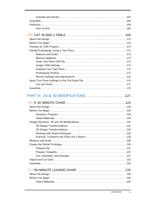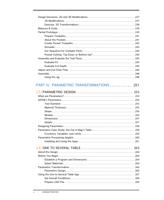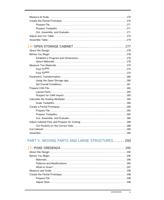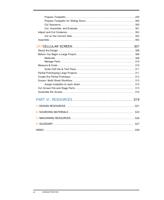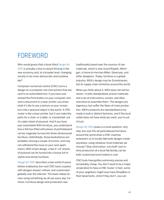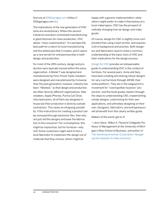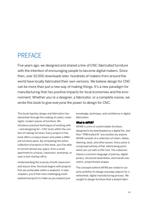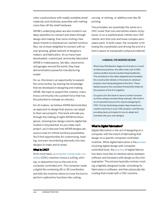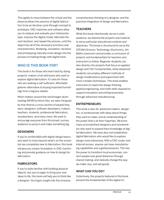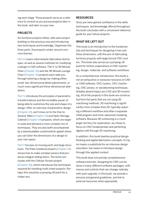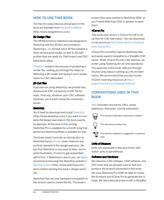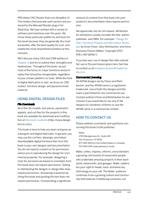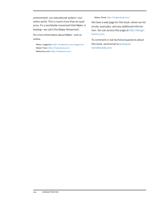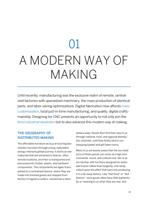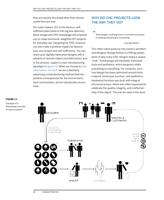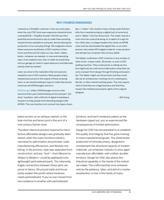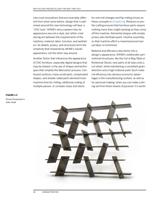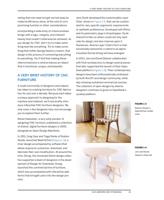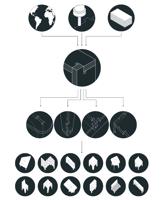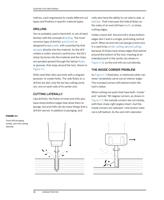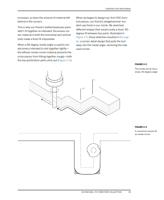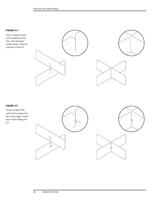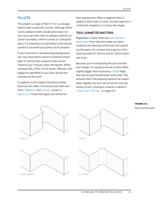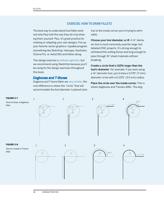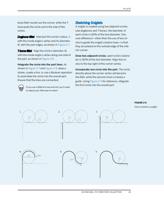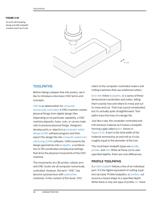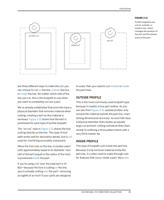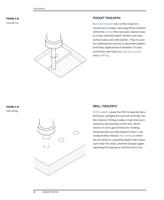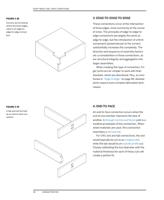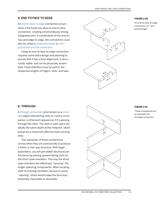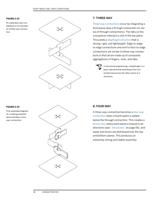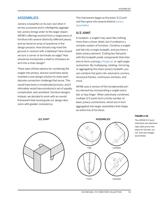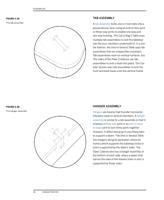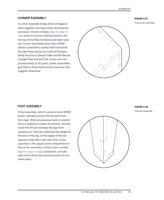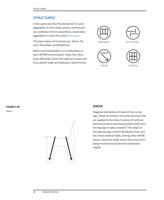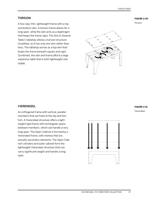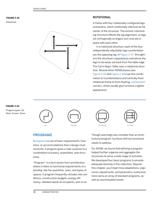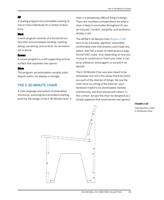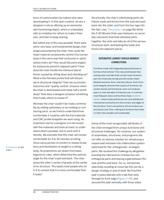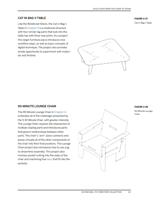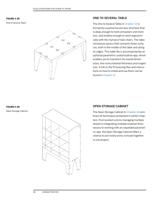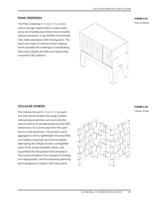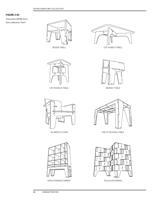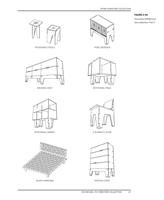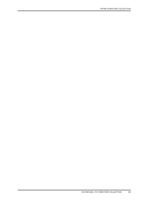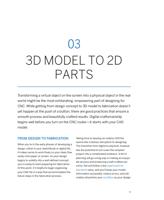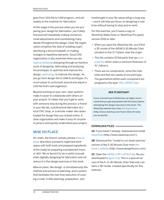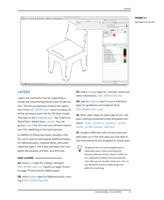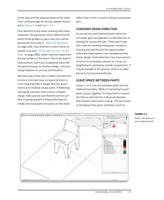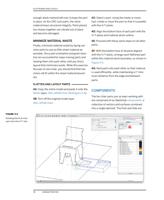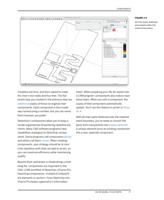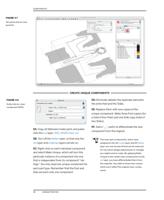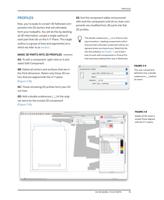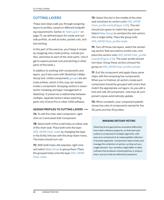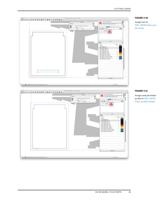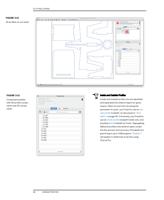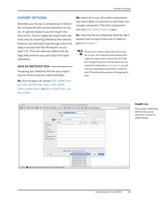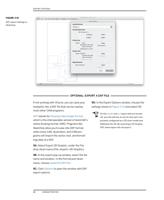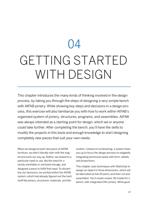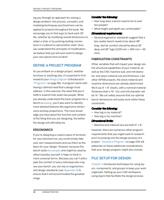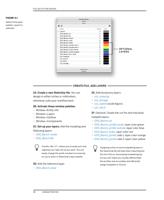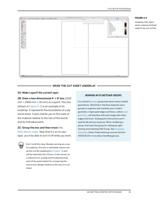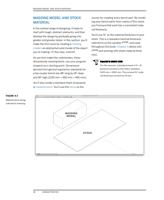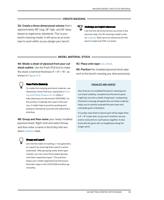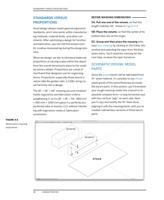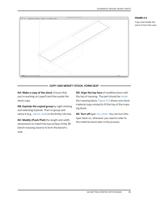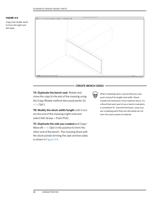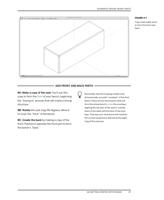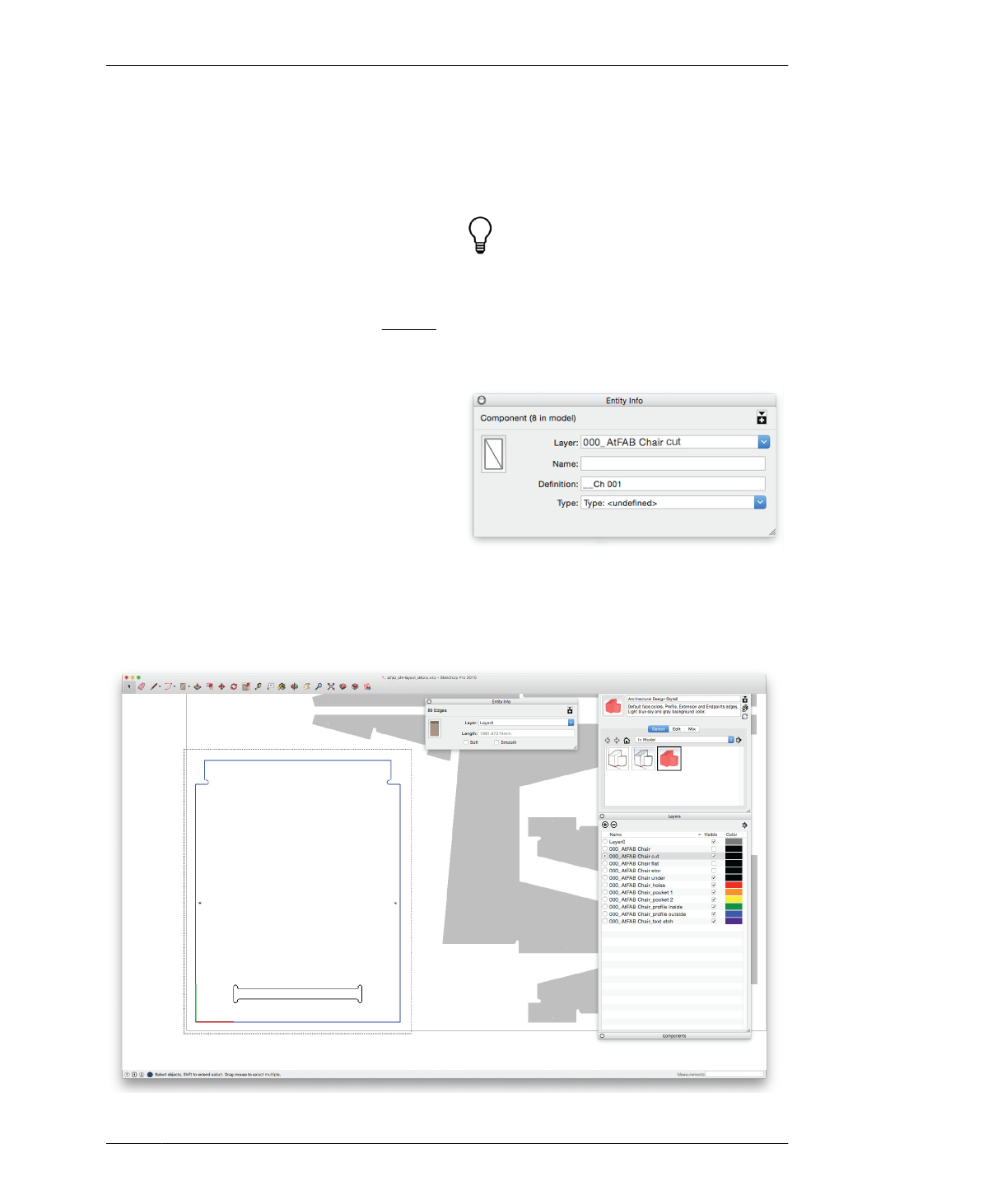
PROFILES
PROFILES
Now, you’re ready to convert 3D flattened com-
ponents into 2D vectors that will ultimately
form your toolpaths. You will do this by deleting
all 3D information, except a single outline of
each part that sits on the X/Y Plane. This single
outline is a group of lines and segmented arcs,
which we refer to as vectors.
MAKE 3D PARTS INTO 2D PROFILES
6A: To edit a component, right-click on it and
select Edit Component.
6B: Delete all vectors and surfaces that are in
the third dimension. Retain only those 2D vec-
tors that are aligned with the X/Y plane
(Figure 3-8).
6C: These remaining 2D profiles form your 2D
cut lines.
6D: Add a double underscore (__) to the origi-
nal name for the revised 2D component
(Figure 3-9).
6E: Exit the component editor and proceed
with next the component until all six chair com-
ponents are modified from 3D parts into flat,
2D profiles.
The double underscore (__) is a VCarve nam-
ing convention. Labeling components with it
ensures that a discrete component will be rec-
ognized when you import your SketchUp file
into the software. In Chapter 7, you’ll learn
how to work with components in VCarve Pro
that have been defined this way in SketchUp.
FIGURE 3-9
This new component
definition has a double
underscore (__) before
its name
FIGURE 3-8
Delete all 3D vectors
except those aligned
with the X/Y plane.
03/3D MODEL TO 2D PARTS
79