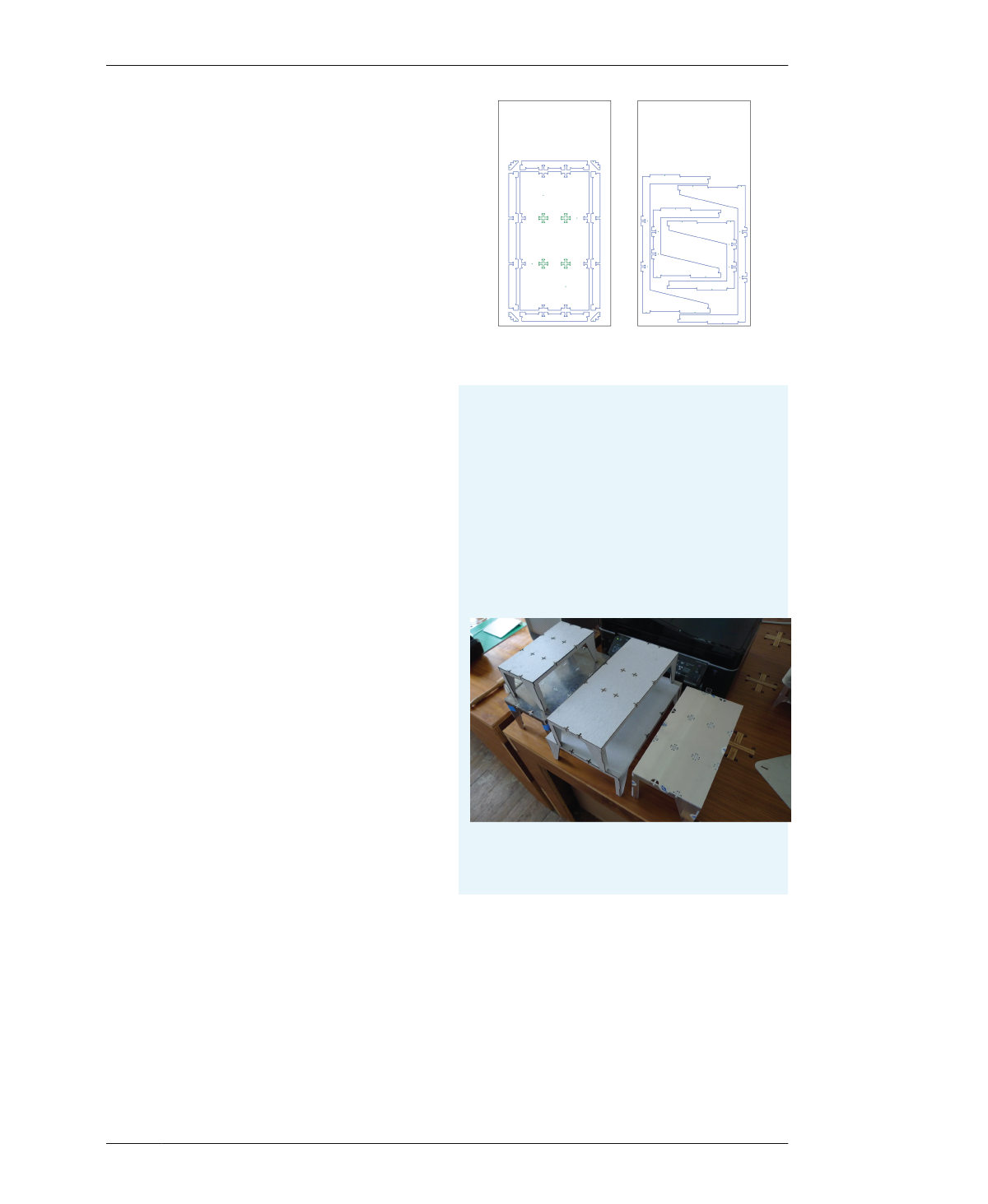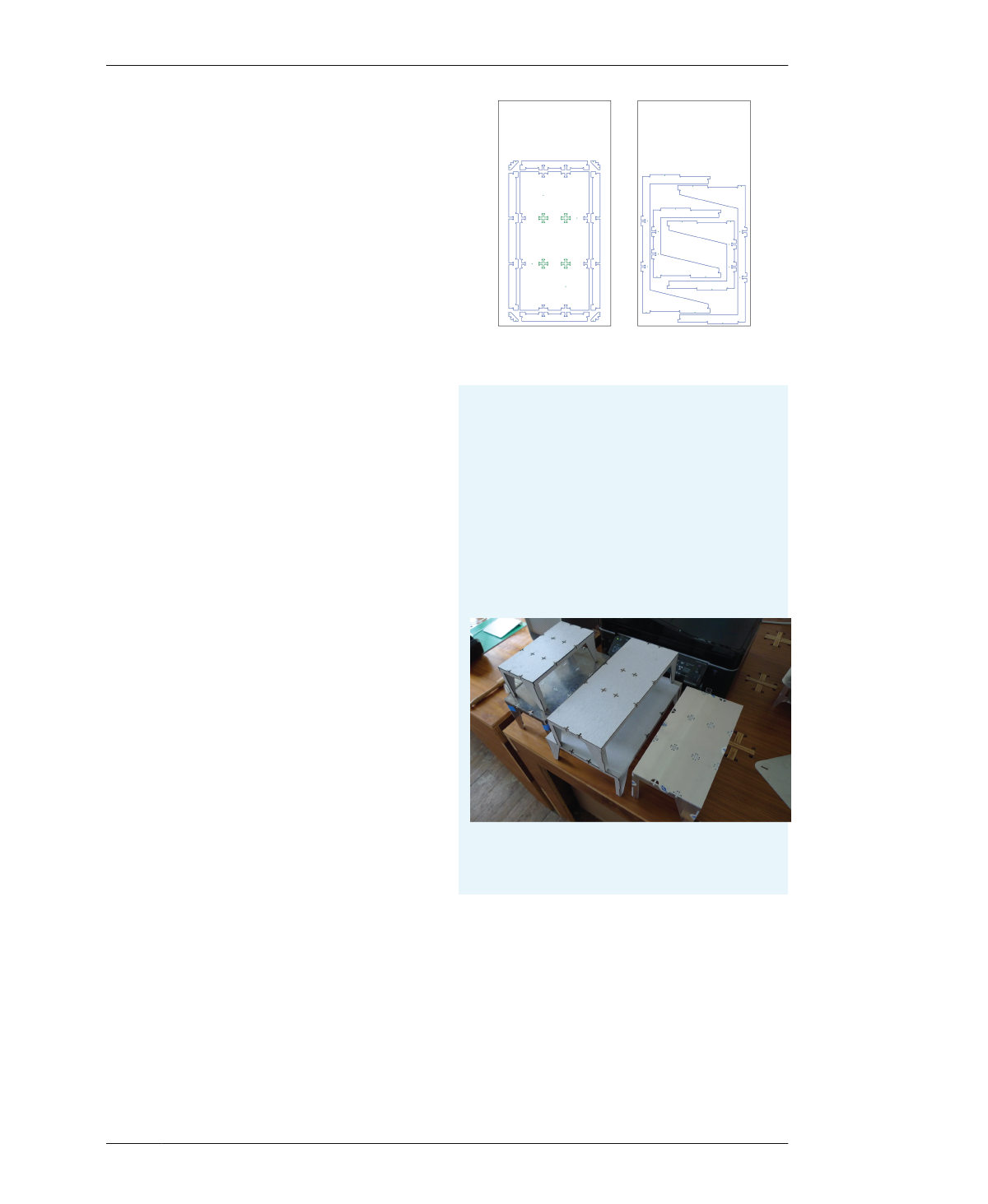
USING THE ONE TO SEVERAL TABLE APP
option for keeping wires neatly organized.
When selected, the app adds a hole at an end-
to-face-to-edge joint, on three sides of the
table. Leave this option unchecked, if you don’t
need to manage wiring.
14: Export
When you are satisfied with your customiza-
tions, export to a DXF file by clicking the Save
button. Name your file in the pop-up. The app
saves this DXF file directly in the Processing
sketch folder.
PREPARE CAD FILE
15: Open a new file in SketchUp
Select units that match the units chosen for
your file export, either millimeters or inches.
Select Import → DXF file to import the file.
16: Organize File
The vectors import into SketchUp grouped as a
single component and organized onto separate
toolpathing layers. Follow the steps in Chap-
ter 3 to organize the file by making parts into
separate components, checking that toolpaths
are on appropriate layers, and preparing the
CAD file for import into VCarve.
17: Layout Parts
Draw cut sheet boundaries to match your sheet
material dimensions. Arrange parts onto the
cut sheet, considering grain direction as you
orient each part within the cut sheet boundary.
18: Prepare for CAM Import
When you’re satisfied with the sheet layout,
group all parts into a single component to pre-
serve the layout when it imports into VCarve.
Down-save the file as SketchUp 2014.
FIGURE 13-5 Table parts laid out onto two cut sheets
EVALUATE YOUR DESIGN PROPORTIONS WITH A
SCALE PROTOTYPE
After you create your CAD file, a scaled, laser-cut
version of your parametrically modified table allows
you to evaluate the proportions of your table from
an aesthetic standpoint and to analyze its structural
performance. Refer to “Scale Prototypes” on page
137 for an overview on using prototypes and includ-
ing steps on preparing a prototype file.
FIGURE 13-6 Laser-cut acrylic scale prototypes of
parametrically transformed tables
13/ONE TO SEVERAL TABLE
269