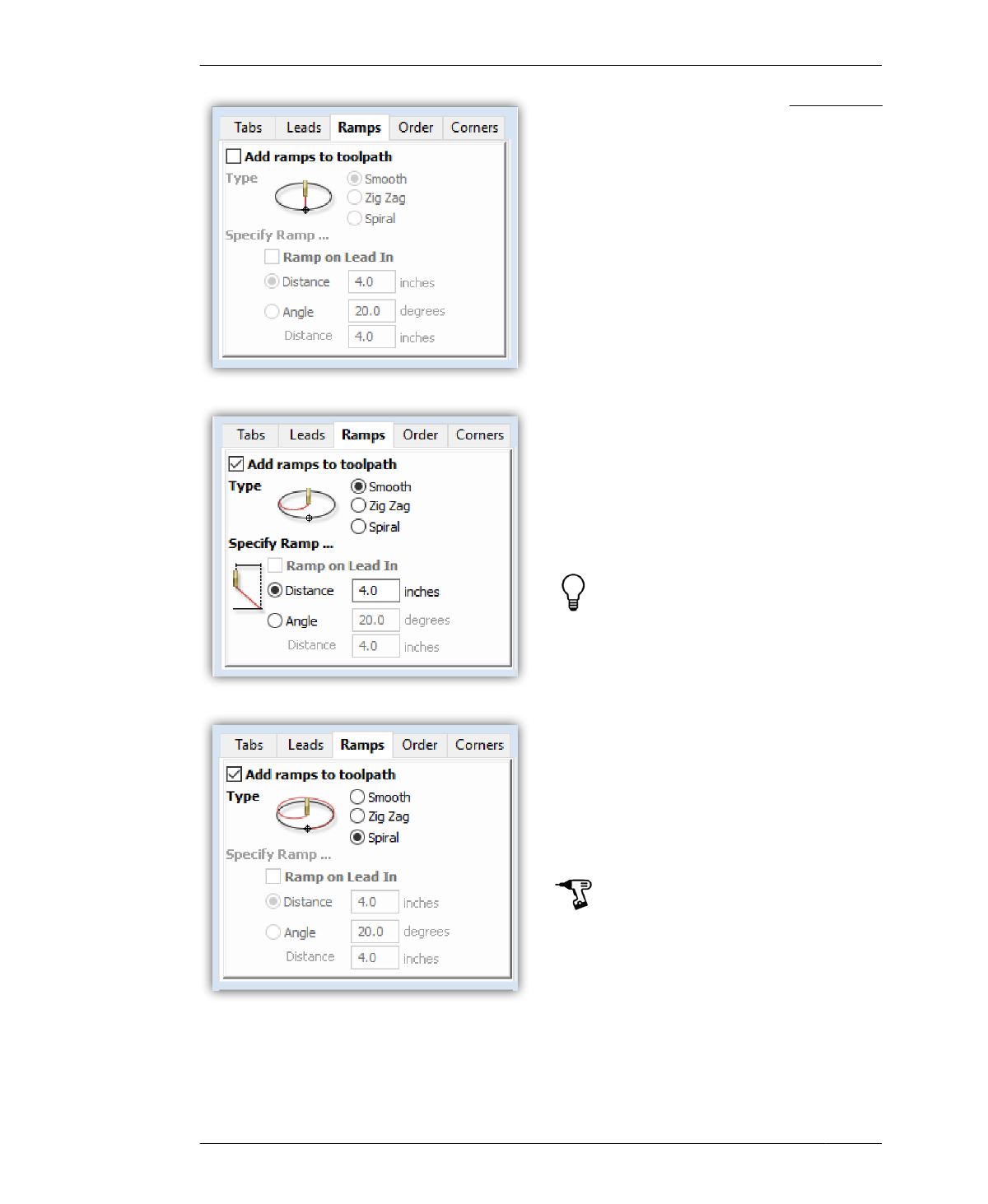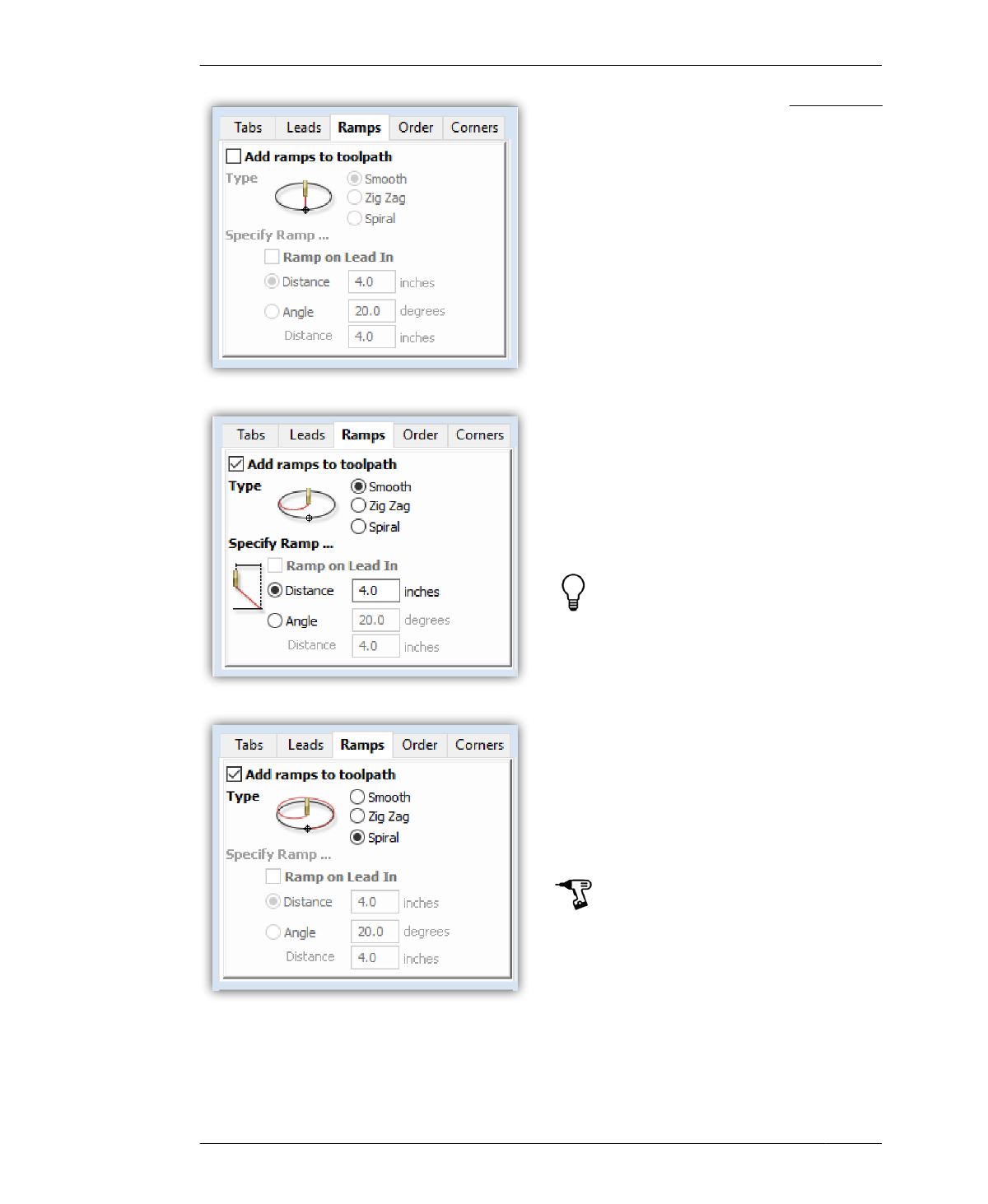
FIGURE 7-42
The default Ramps
menu, no options
selected
ADDING RAMPS
FIGURE 7-43
Smooth ramp added to
toolpath
FIGURE 7-44
Spiral ramp added to
toolpath
194
DESIGN FOR CNC
ADD SMOOTH/SPIRAL RAMPS
33A: Re-open the profile toolpath you created
in the last section by navigating to the Toolpath
List at the bottom of the Toolpaths menu and
then double-clicking on the toolpath name,
000 Outside Profiles.
33B: When the 2D Profile Toolpath menu
opens, scroll down to the Tabs menu and then
click the Ramps tab, opening the Ramps menu,
shown in Figure 7-42.
33C: To add a smooth ramp, click the “Add
ramps to toolpath” box, shown in Figure 7-43.
The default value is 4.0″. You can keep the
default.
When cutting multiple passes, the ramp moves
will occur at the start z height of each pass.
Ramping speed happens at the plunge rate for
the tool used.
If you are cutting large parts, bump the num-
ber up to 6.0″ if you’re cutting smaller parts,
dial it down.
33D: Re-run the toolpath simulations you cre-
ated in “Simulate Outside Profiles” on page
192. Previously there were two different tool-
path line colors: red and green. The red repre-
sents travel moves, and the green lines that go
straight down are vertical plunges. Now you’ll
see three different colored lines; the cyan col-
ored slanting lines are the ramp moves.
Bill Young’s AtFAB CRV files
This project does not have feet, but for the
other projets in this book, it helps to add a spi-
ral ramp (Figure 7-44) to each of the feet. To
see examples of smooth and spiral ramps in
VCarve pro, download Bill Young’s CRV files
from designforcnc.com