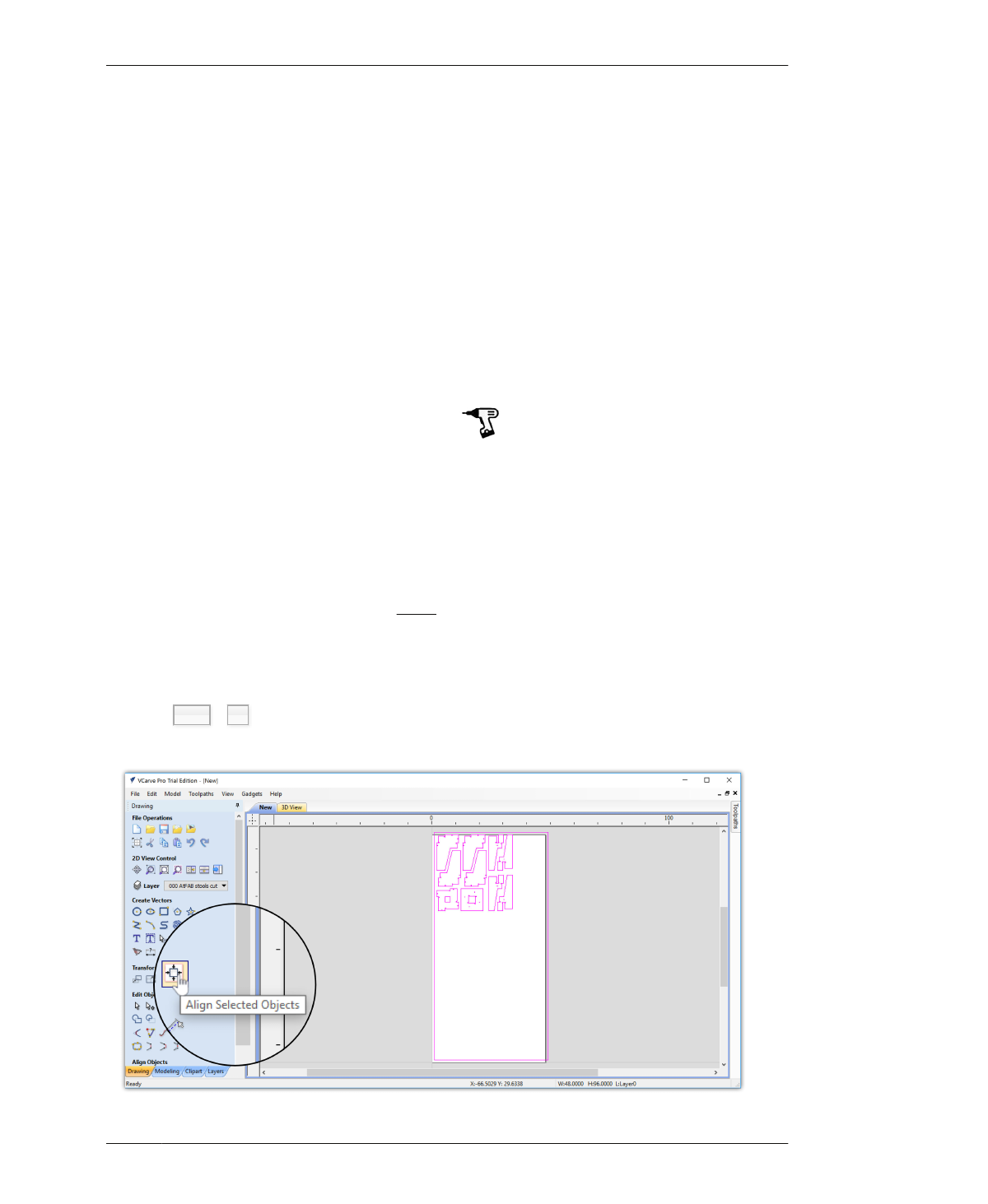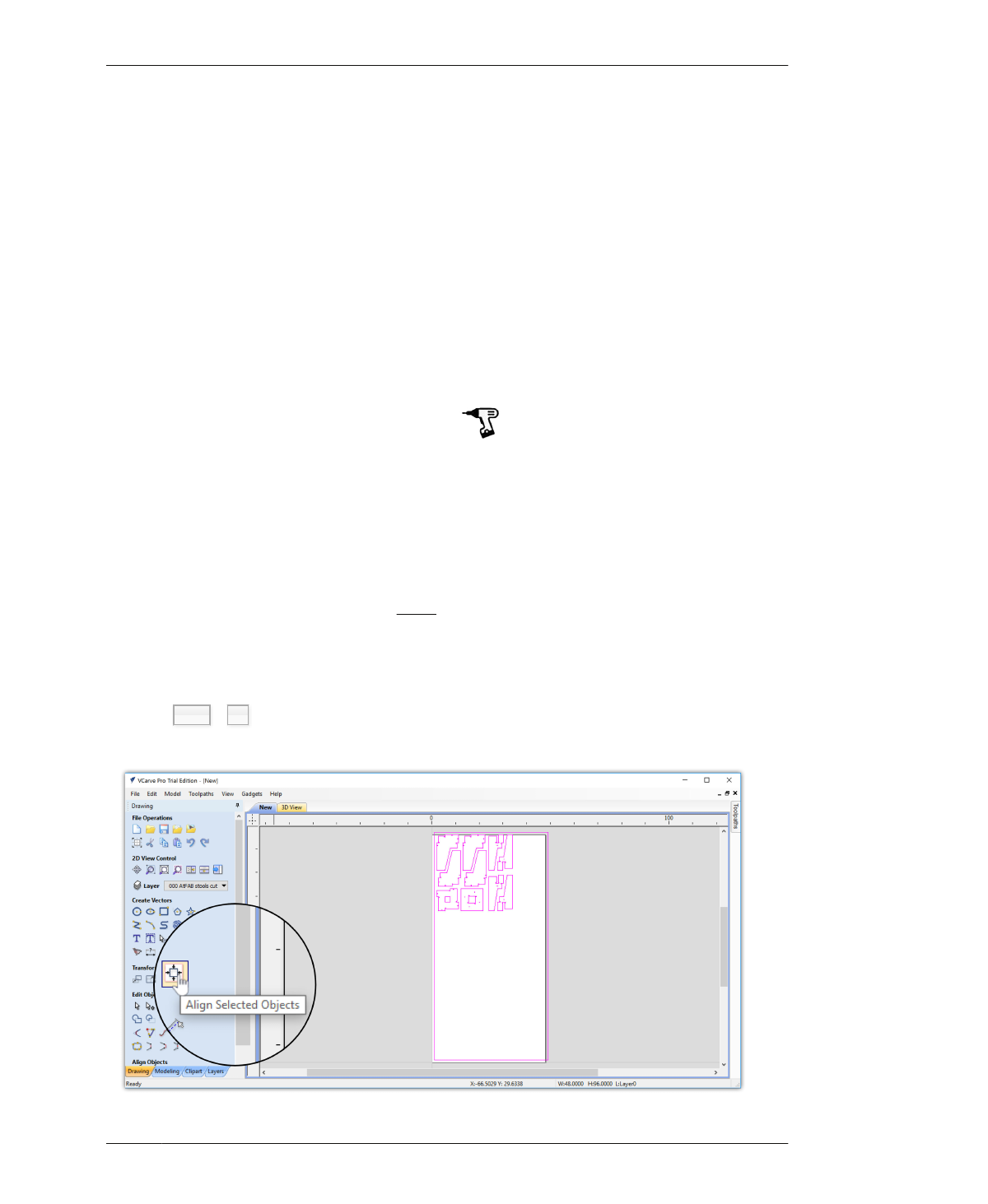
VECTOR AND LAYER ADJUSTMENTS
VECTOR AND LAYER
ADJUSTMENTS
Importing one file format into another is always
a little tricky, and as you’ve seen from all the
conversion settings, there are many things that
can go wrong. Once you’ve imported your
SketchUp vectors, it’s helpful to check over all
of the settings, vectors, and layers.
Distinct parts should appear, just as they did in
SketchUp. Ensure that the vector layout in the
main VCarve window matches the screenshot
shown in Figure 7-15. The cut file outline should
match the Job Size and orientation.
The workflow from SketchUp into VCarve typi-
cally requires a few additional adjustments.
These next steps will walk you through these
adjustments of aligning the cut file to the mate-
rial stock, ungrouping vectors, and joining open
vectors.
15B: Click the Align Tools option from the
Drawing Toolbar→Transform Objects→Align
Selected Objects icon, shown in Figure 7-15.
This will align the entire cut file with the mate-
rial stock that you just defined in the Job Setup.
15C: Close the Alignment Tools by clicking the
Close button at the bottom of the palette
(Figure 7-17). You may need to scroll down to
the bottom to see it.
15D: Save your file as a VCarve file or CRV.
Name it Rotational-Stools.crv.
When working in the blue sidebars, you’ll need
to click a “Close” button at the bottom. Just
like you had to click “OK” to get out of the Job
Setup menu, you’ll need to click “Close” to
deactivate the Drawing palettes that open up.
ALIGN CUT FILE TO MATERIAL STOCK
15A: If the sheet material outline does not
align with the sheet in the main VCarve win-
dow, select all vectors in the file (either with the
cursor or Ctrl + A ).
FIGURE 7-15
Rotational Stools file in
VCarve Pro, use Align-
ment Tools to correct
sheet misalignment.
07/MODELING SOFTWARE TO MACHINE
175