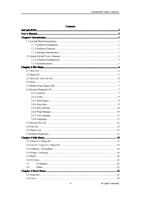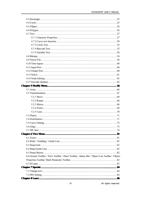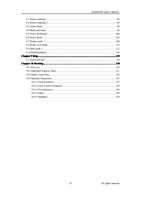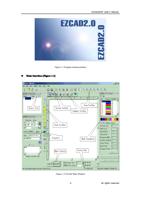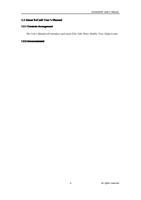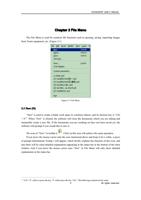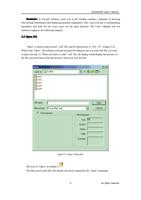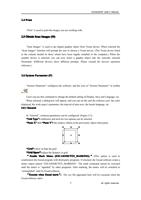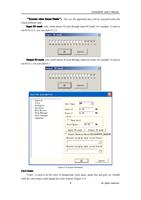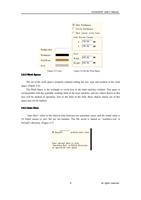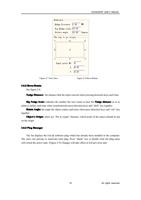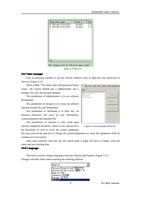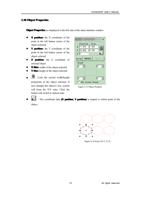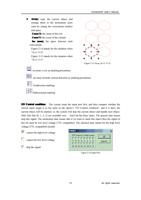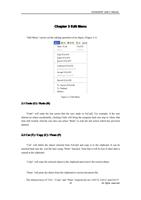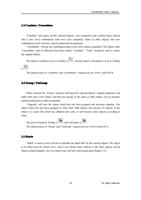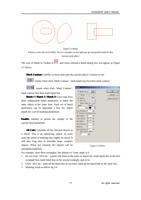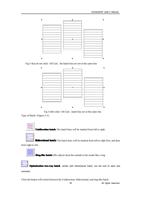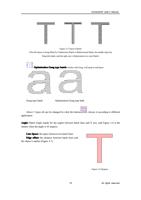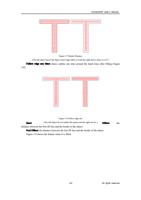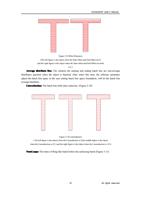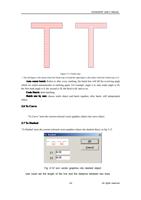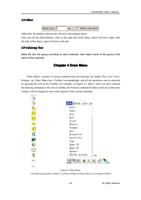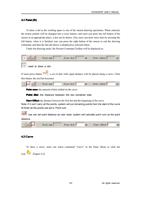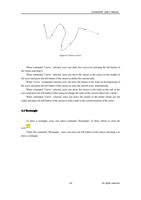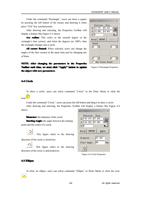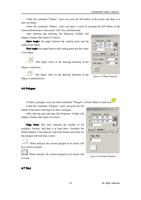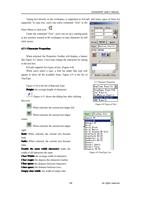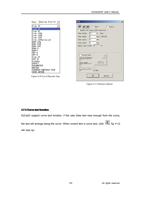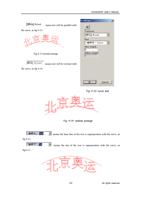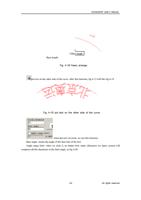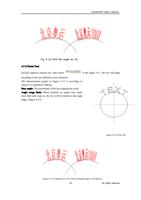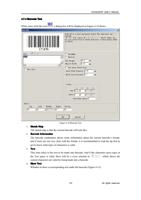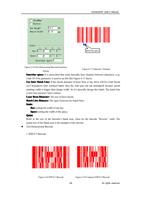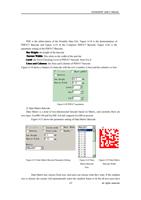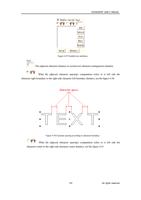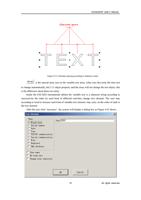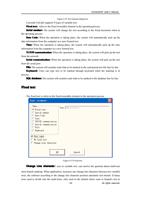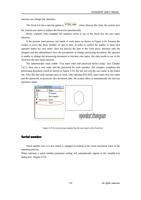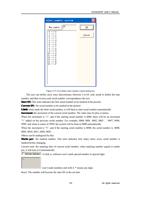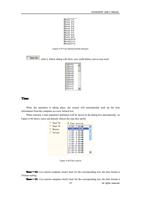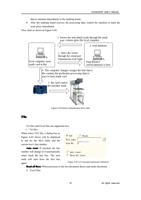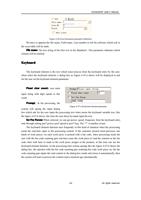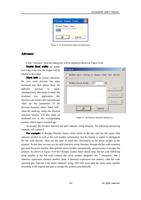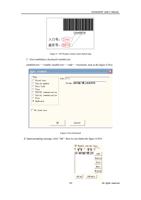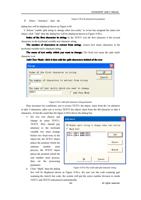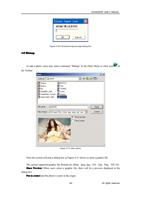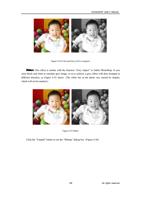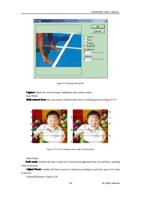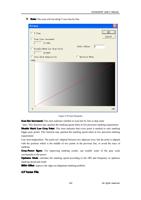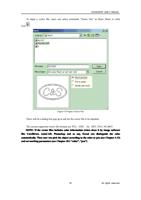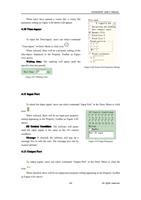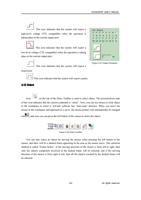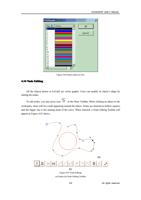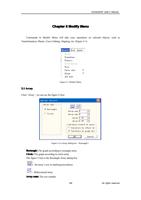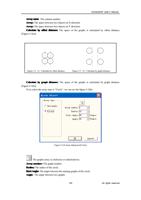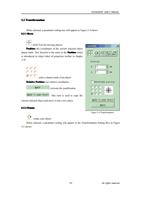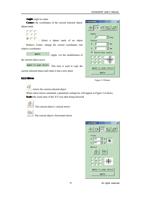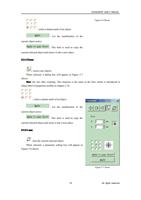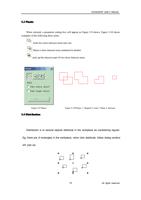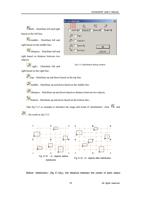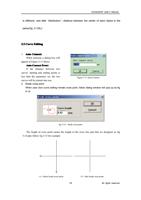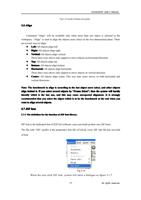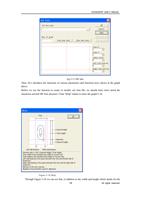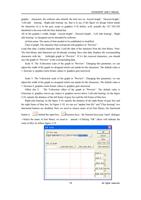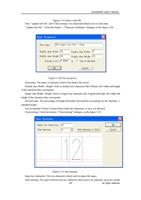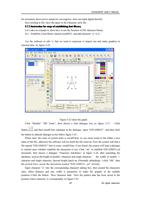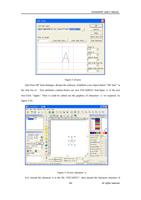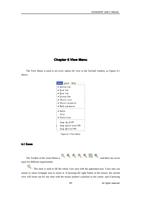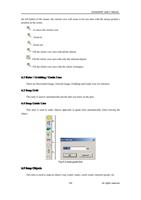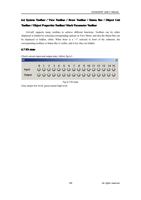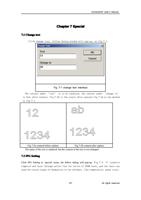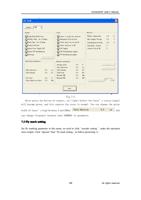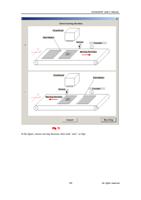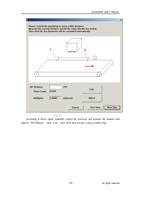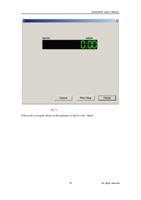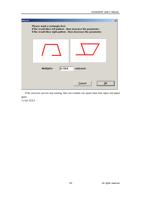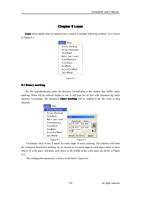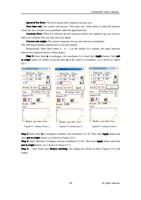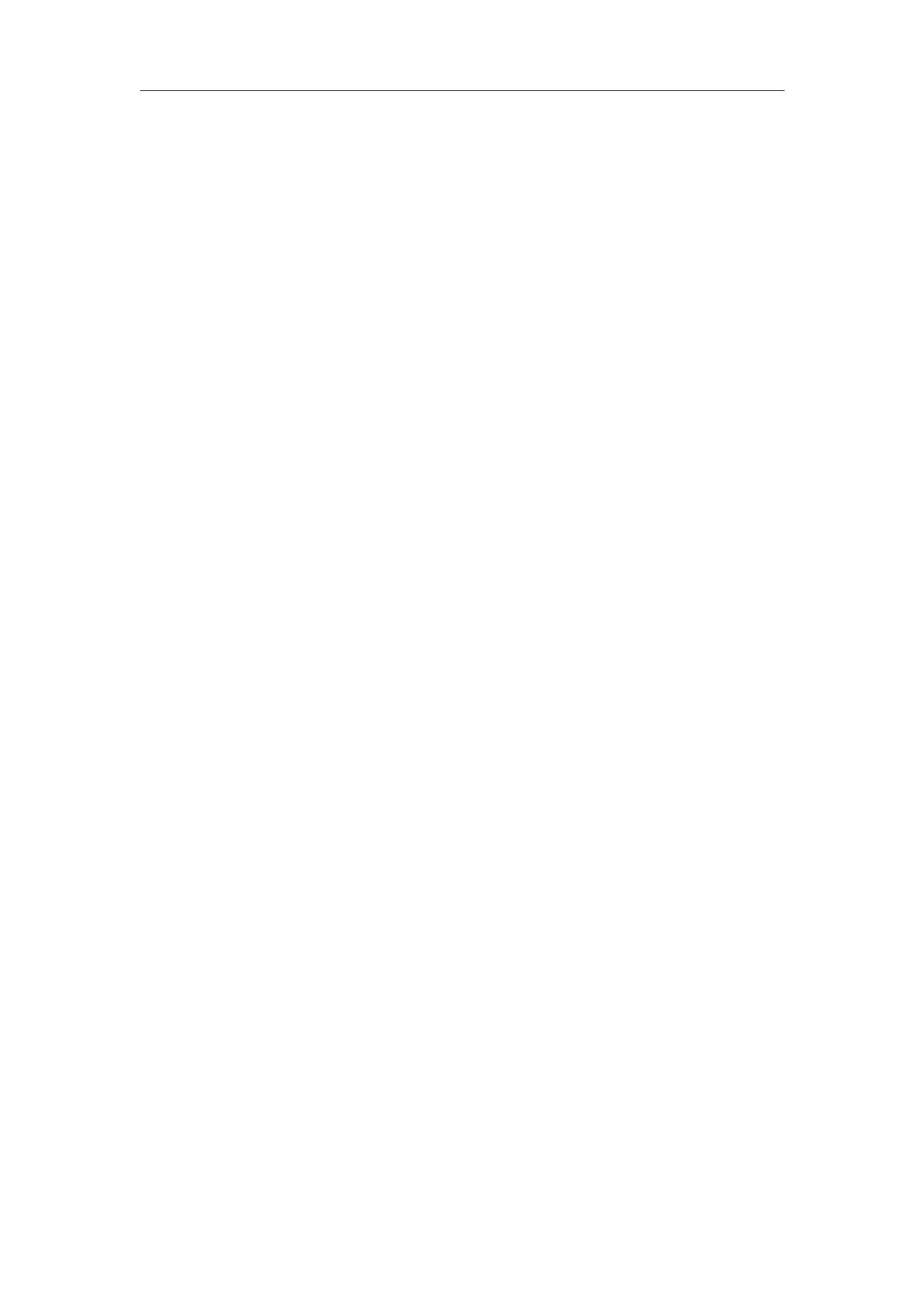
EzCad2UNI User’s Manual
Chapter1 Introduction
1.1 EzCad2 Brief Introduction
1.1.1 Software Installation
The EzCad2 software run on an PC with 900 MHz CPU and 256 MB RAM at least. In
general, we recommend the fastest PC available. EzCad2 was developed in Microsoft Windows
XP and will run in Windows XP and VISTA
The installation of EzCad2 is very easy. Users simply need to copy EzCad2 folder that is in
the Install CD to hard disk, and then double click the Ezcad2.exe under the EzCad2’s directory to
run the software.
EzCad2 requires a software security device sometimes known as a 'dongle'. This device
plugs into the USB port on the PC. If there is no dongle or the dongle do not install correctly, a
caution will appears and the software will work at demo state. In demo state, we can evaluate the
software but we cannot save files and cannot control laser device.
1.1.2 Software Function
Main functions of the software:
� Users can design their graphics freely.
� Various types of fonts are supported. Such as TrueType, SHX, JSF(Single line font defined
by EzCad2), DMF(Dot Matrix Font), One-Dimensional bar code, Two-Dimensional bar
code , and so on)
� Flexible variable text: changes the text real time while in laser processing. Excel datasheet is
supported.
� Can through the serial port direct read text data
� Can through the network direct read text data
� Strong node editing function make the curve modification more easier
� The software can support 265 “pencils”, which used to draw graphic and can be set different
processing parameters.
� Common types of images are supported. (bmp, jpg, gif, tga, png, tif…)
� Common vector images are supported. (ai, dxf, dst, plt…)
� Image processing (Grayscale, White / Black Transformations)
� Powerful hatching functions, such as support round hatch.
� More convenient IO operations and more easier to harmonize the auxiliary equipments.
� Supports the dynamic focus (3 axis processing system)
� Supports directly the SPI G3 fiber laser and the newest IPG_YLP and IPG_YLPM fiber laser
� An opening language supporting system makes it easy to run the software in various
languages platform.
1.1.3 Interface Introduction
� Software starting interface
The picture (Figure 1-1) appears while running the program, and meanwhile the initial
operations takes place in the background.
1
All rights reserved