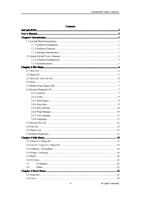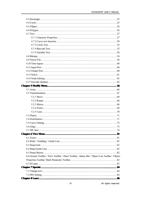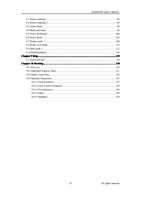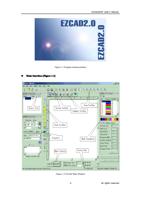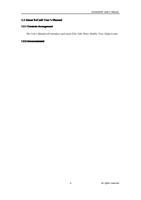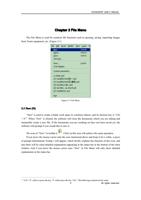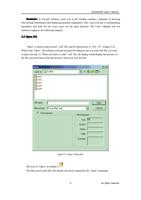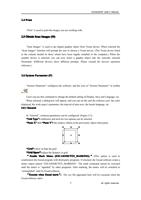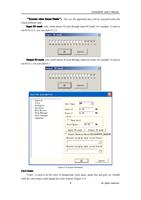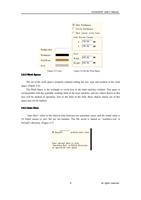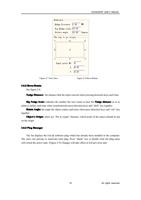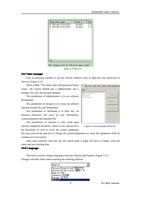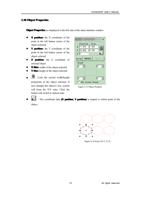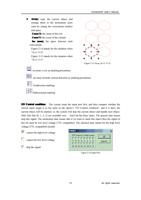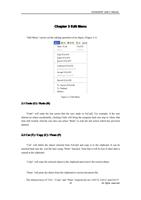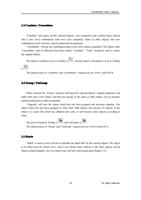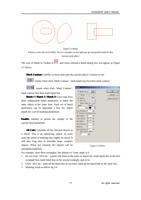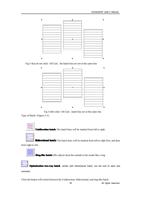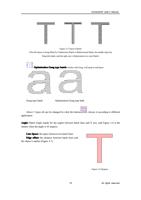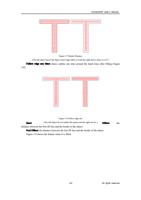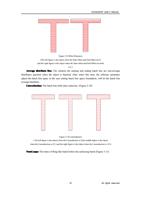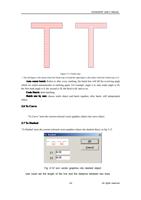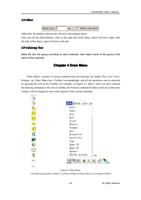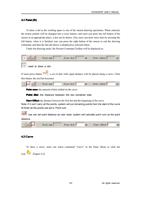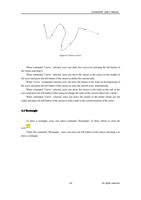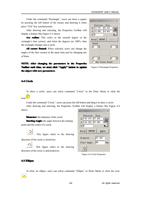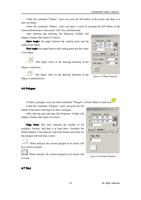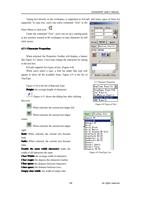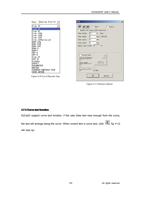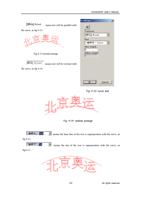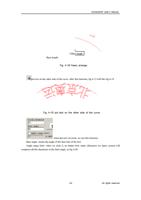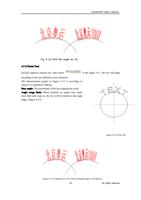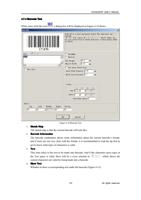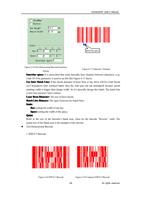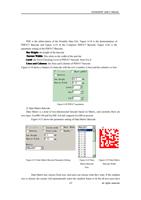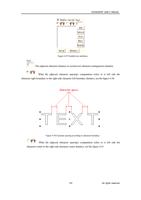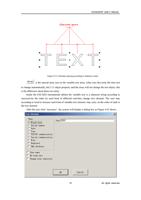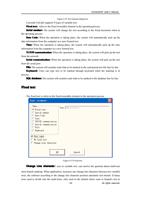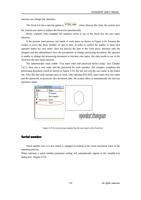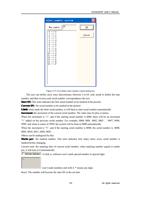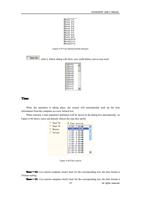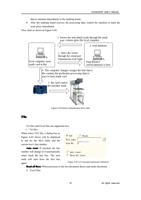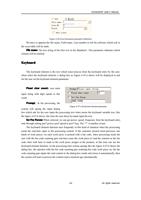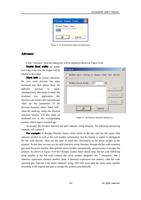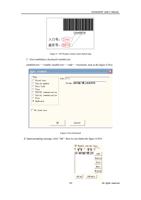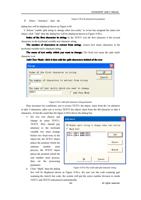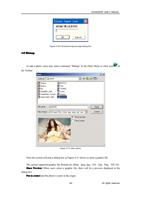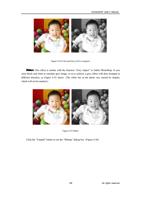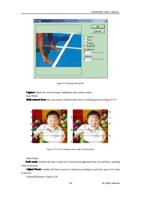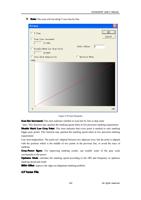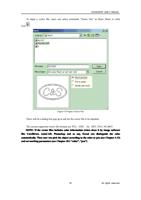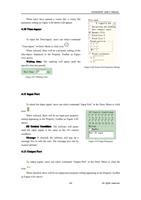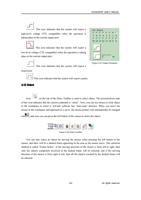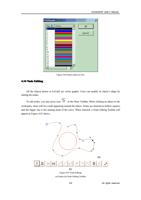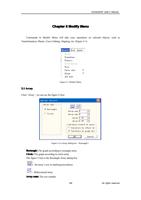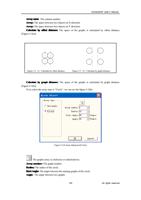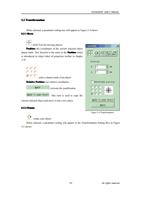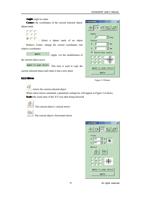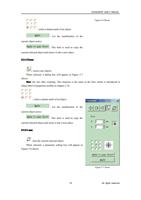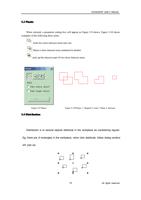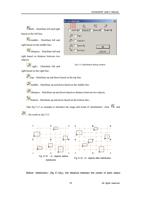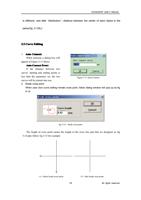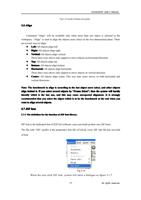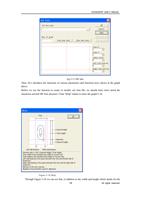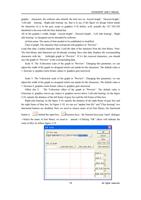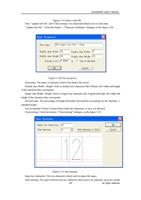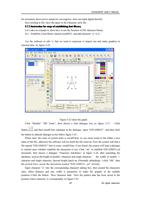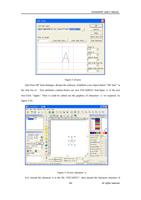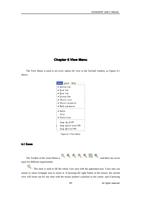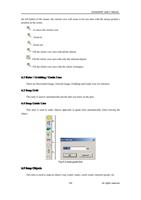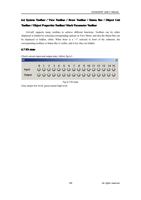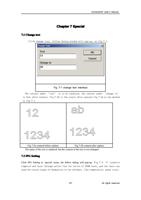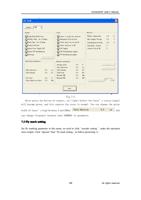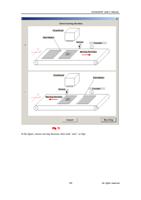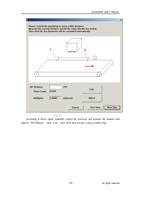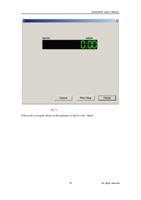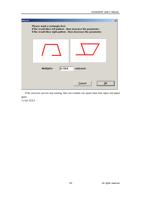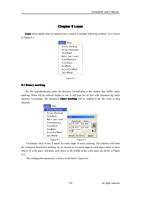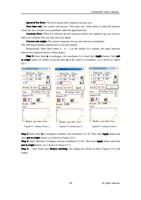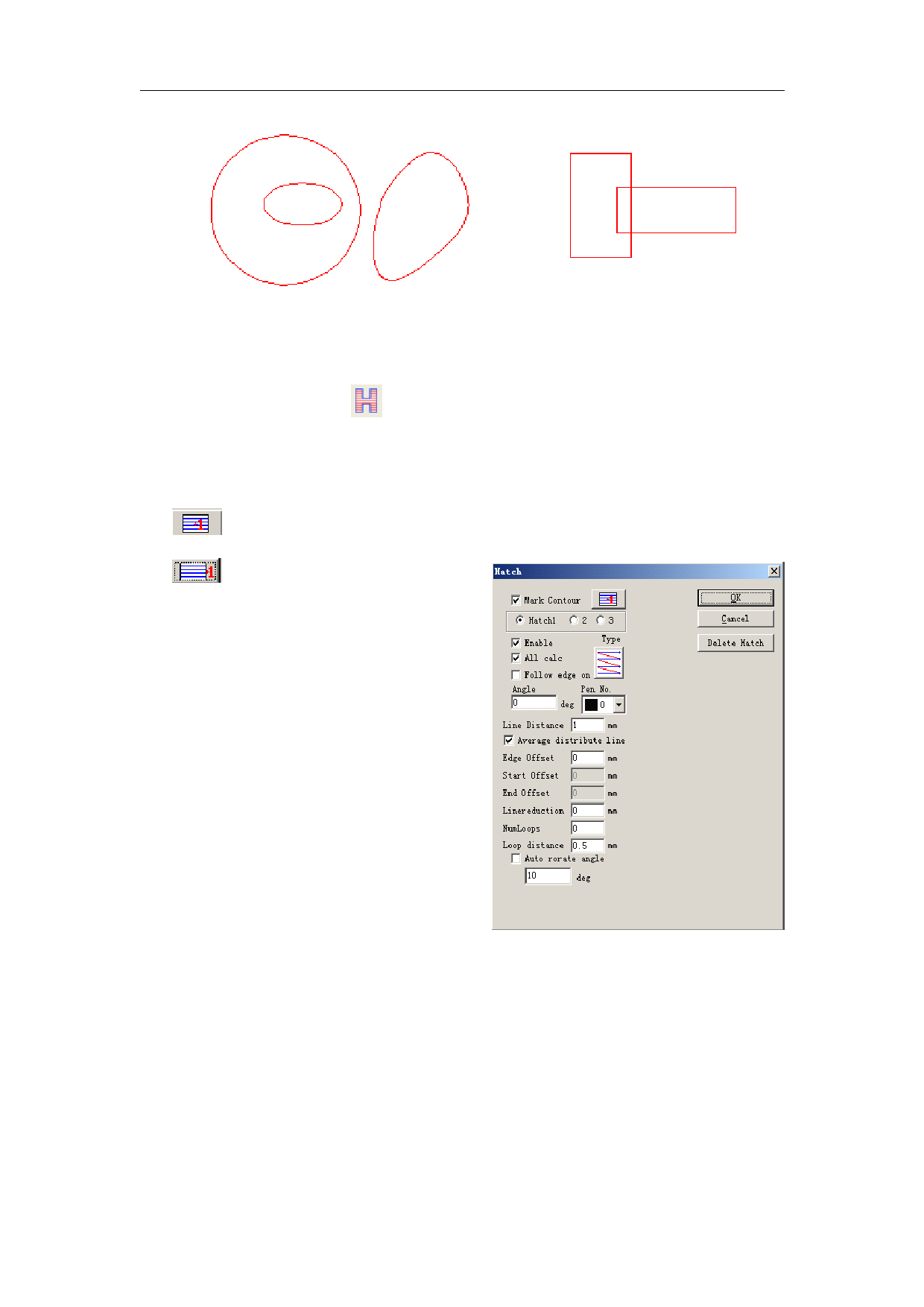
EzCad2UNI User’s Manual
Figure 3-2 Hatch
(Objects on the left can be filled; The two rectangles on the right may get unexpected result for they
intersect each other.)
The icon of Hatch in Toolbar is
3-3 shows.
, and when selected a hatch dialog box will appear as Figure
Mark Contour: whether to show and mark the current object’s contour or not
means when click ‘Mark Contour’, mark hatch line first then mark contour
means when click ‘Mark Contour’,
mark contour first then mark hatch line
Hatch 1 / Hatch 2 / Hatch 3: Users may have
three independent hatch parameters to hatch the
same object at the same time. Each set of hatch
parameters can be appointed a Pen No. which
stands for a set of marking parameters.
Enable: whether to permit the validity of the
current hatch parameter.
All Calc: Calculate all the selected objects as
a whole. This is an optimizing option. In some
cases the speed of marking may highly be raised. It
will take long time to calculate large, complex
objects. When not selected, the objects will be
calculated separately.
Figure 3-3 Hatch
For example: draw three rectangles, line distance is 1mm, angle is 0.
1. Do not click ‘All Calc’, system will mark as the order in object list, mark hatch line in the first
rectangle then mark hatch line in the second rectangle, and so on.
2. Click ‘All Calc’, mark all the hatch line at one time, mark all the hatch that on the same line.
3. Marking result as follow fig 3-4:
17
All rights reserved