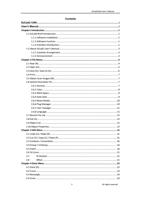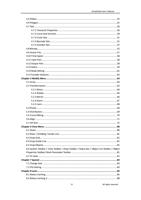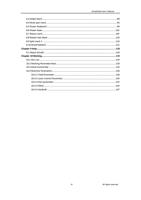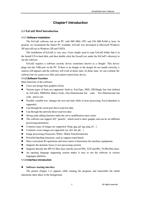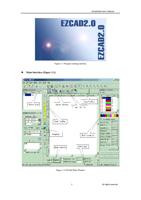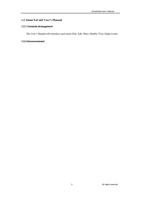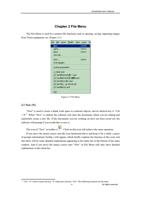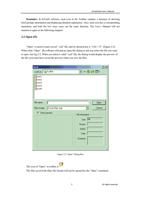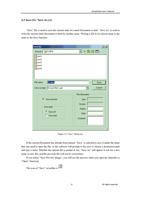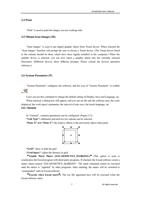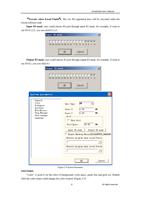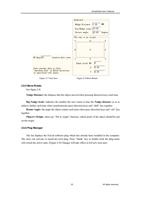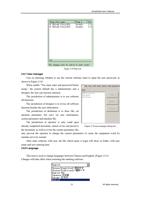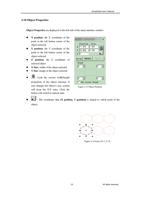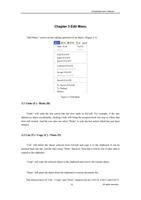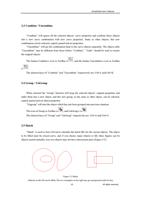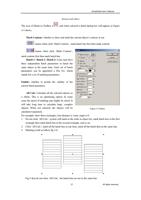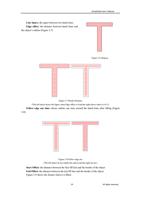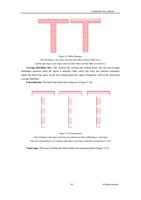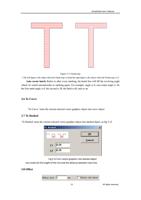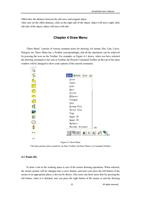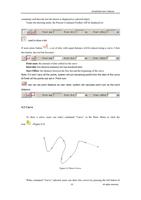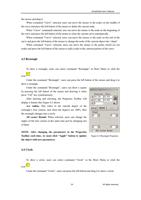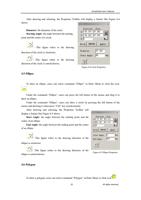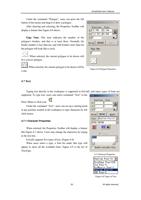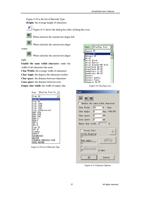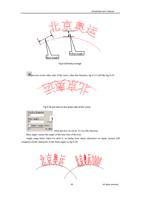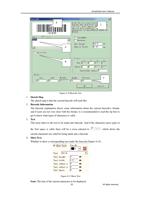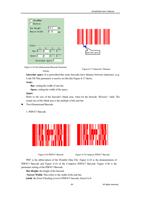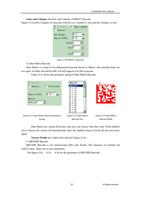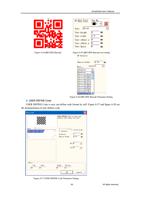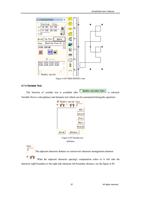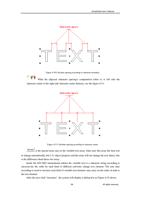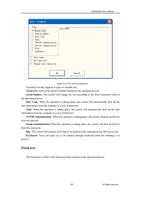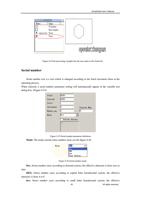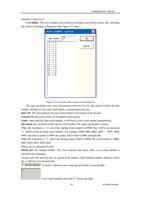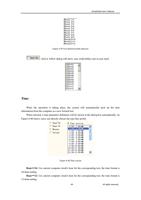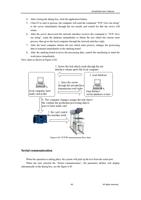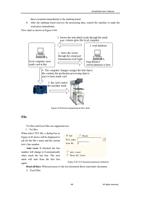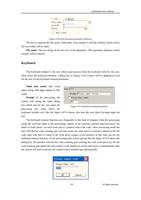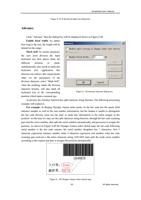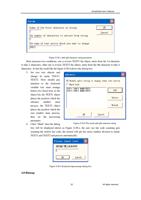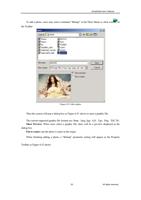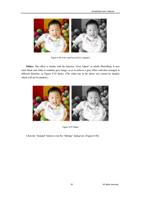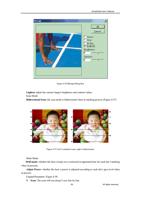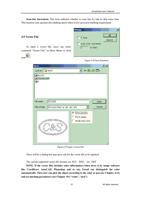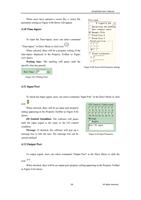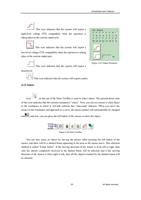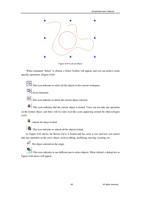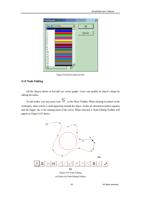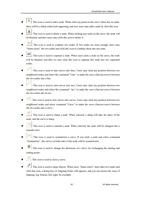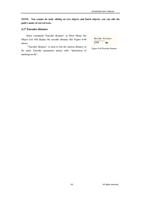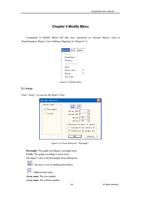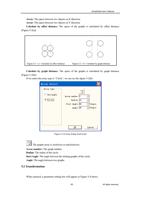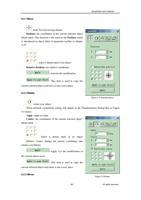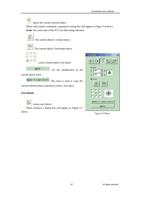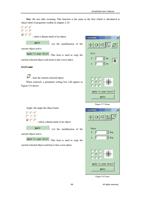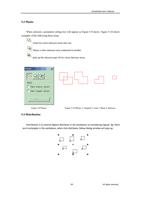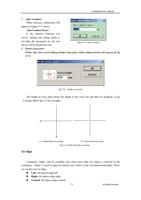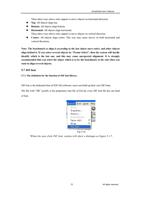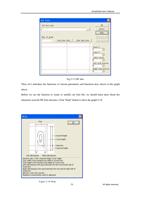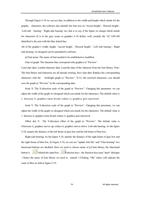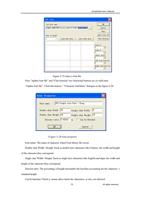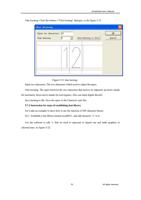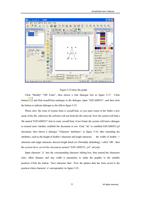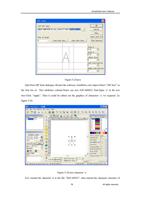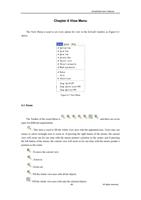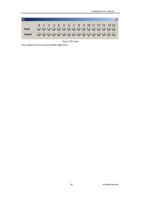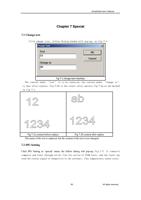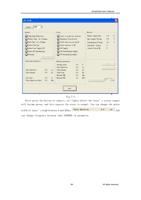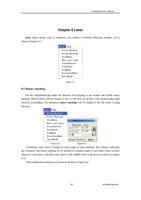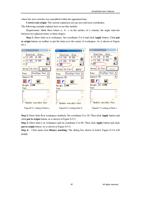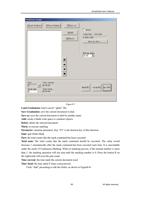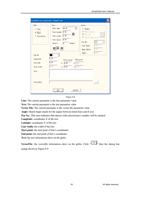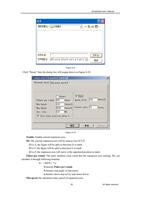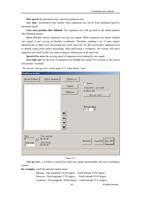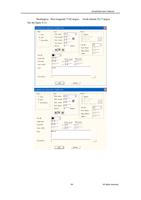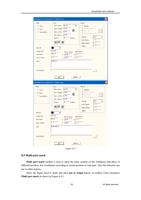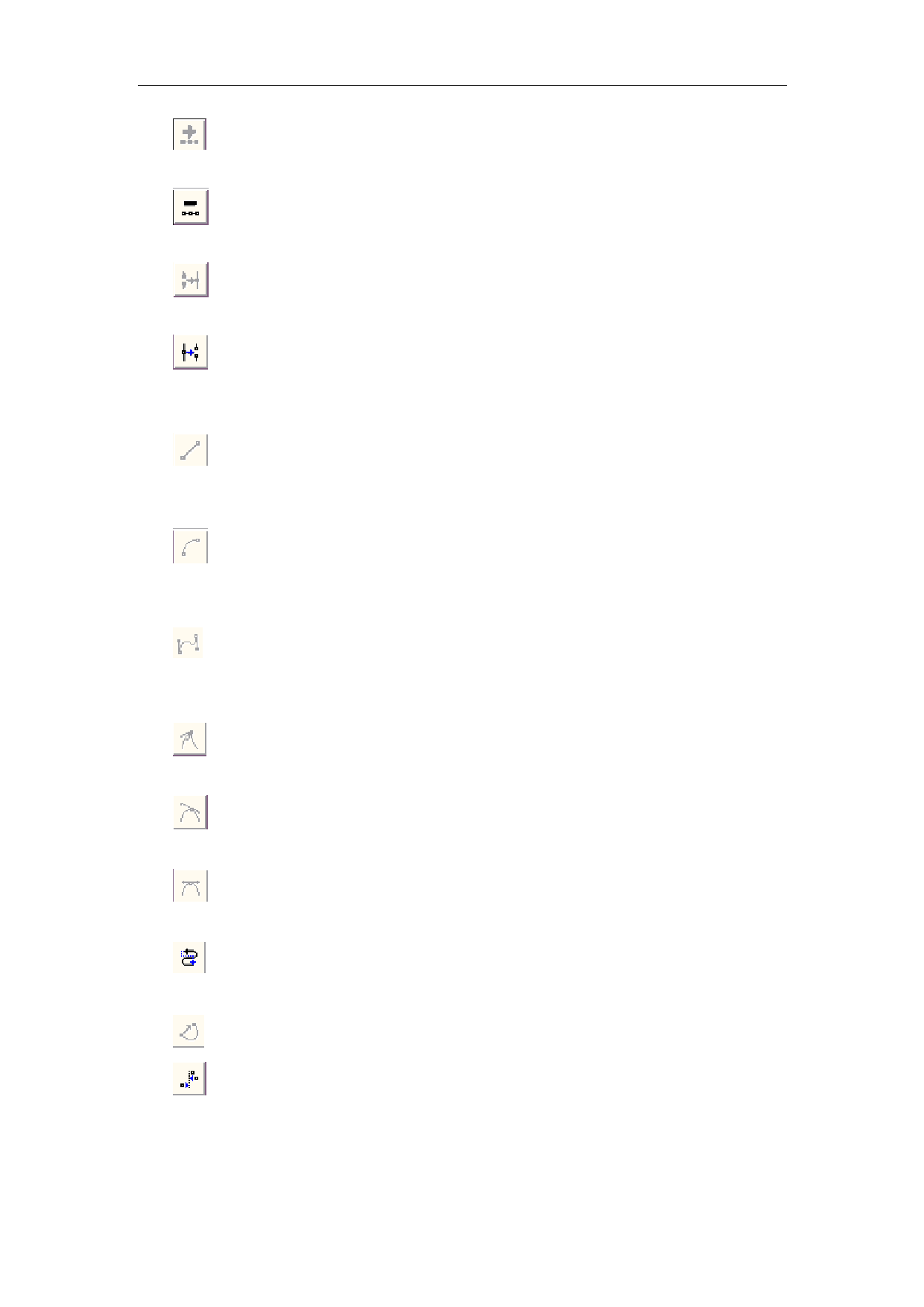
EzCad2UNI User’s Manual
l
: This icon is used to add a node. When click any point on the curve where has no node,
there will be a black solid circle appearing, and now users may add a node by click this icon.
l
: This icon is used to delete a node. When clicking any node on the curve, the node will
be blacked, and here users may click this icon to delete it.
l
: This icon is used to combine two nodes. If two nodes are close enough, users may
“frame select” the two nodes and click this icon to combine them into one node.
l
: This icon is used to separate a node. When users click a node on the curve, the node
will be blacked, and then we may click this icon to separate this node into two separated
nodes.
l
: This icon is used to turn curves into lines. Users may click any position between two
neighbored nodes and select the command “Line” to make the curve (line/arc/curve) between
the two nodes into a line.
l
: This icon is used to turn curves into arcs. Users may click any position between two
neighbored nodes and select the command “Arc” to make the curve (line/arc/curve) between
the two nodes into an arc.
l
: This icon is used to turn curves into curves. Users may click any position between two
neighbored nodes and select command “Curve” to make the curve (line/arc/curve) between
the two nodes into a curve.
l
: This icon is used to sharp a node. When selected, a sharp will take the place of the
node, and the curve is sharp.
l
: This icon is used to smooth a node. When selected, the node will be changed into a
smooth curve.
l
: This icon is used to symmetrize a curve. If you click a node and select command
“Symmetrize”, the curves on both sides of the node will be symmetrized.
l
: This icon is used to change the directions of a curve, by exchanging the starting and
ending points.
l
: This icon is used to close a curve.
l
: This icon is used to align objects. When users “frame select” more than two nodes and
click this icon, a dialog box of Aligning Nodes will appears, and you can choose the ways of
aligning, top, bottom, left, right, for example.
62
All rights reserved