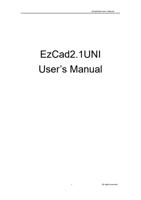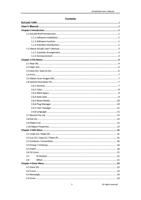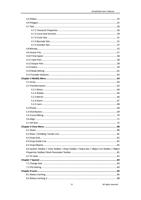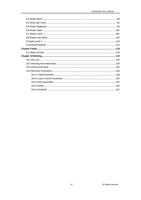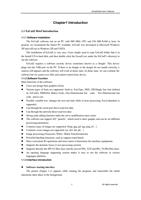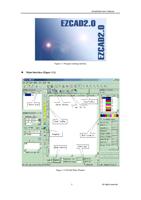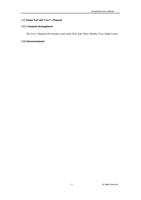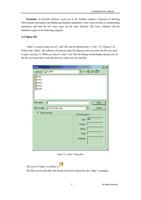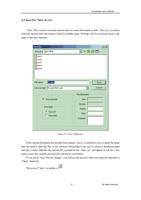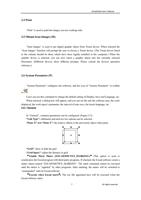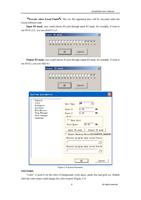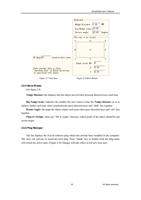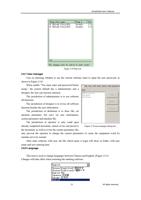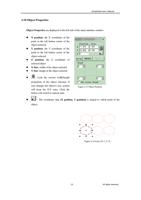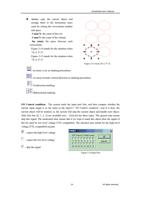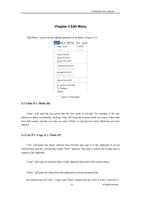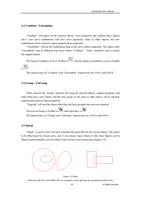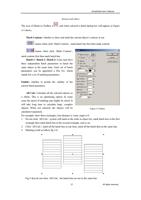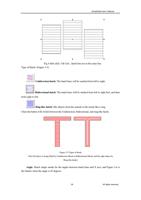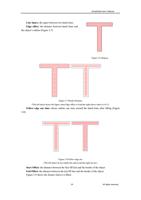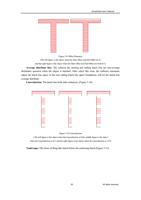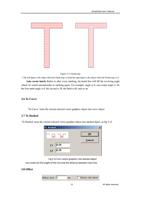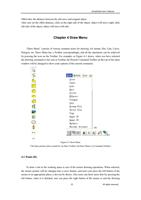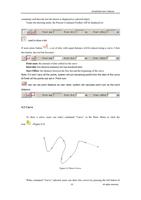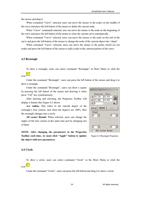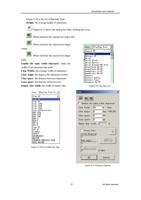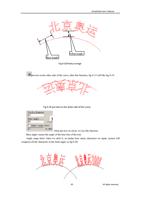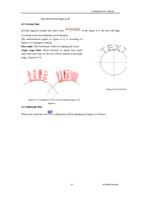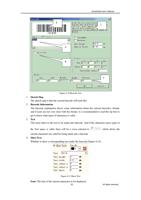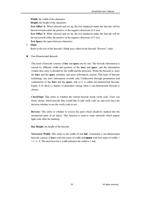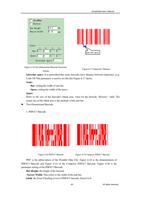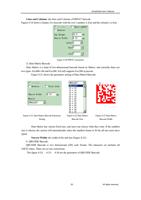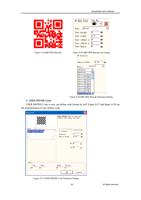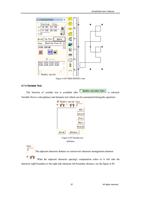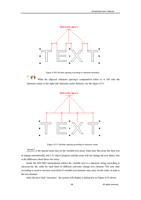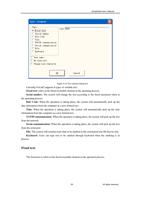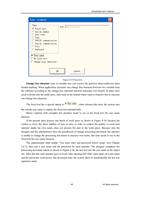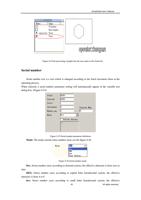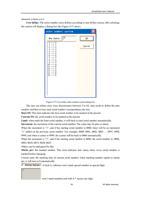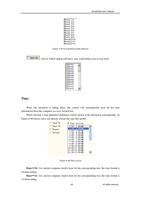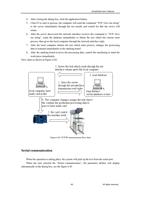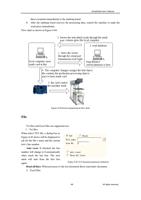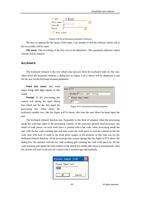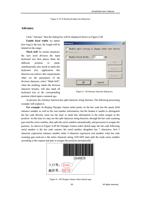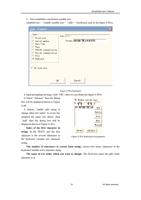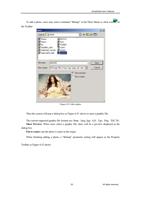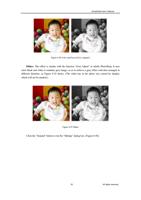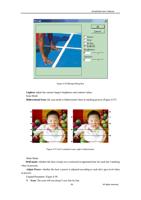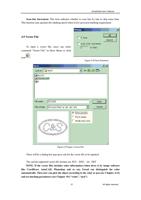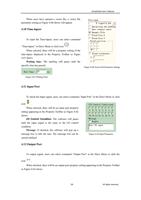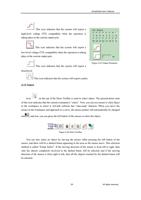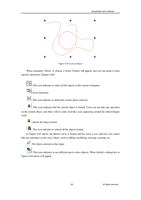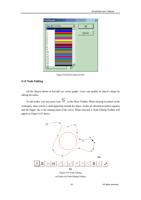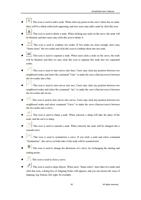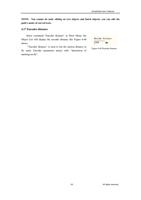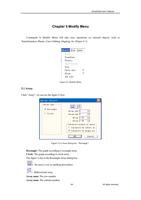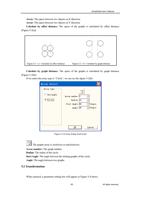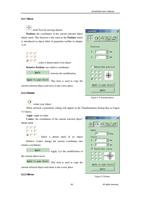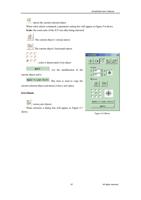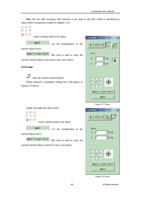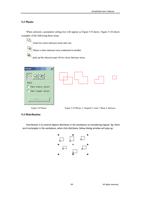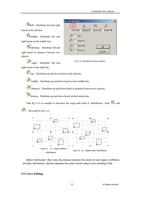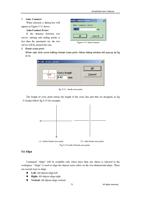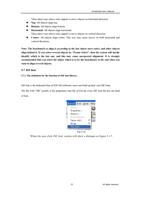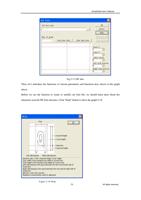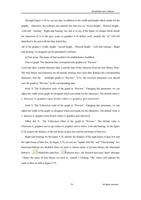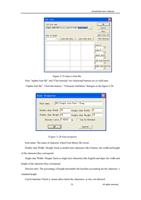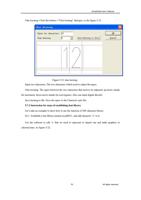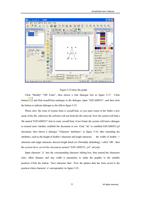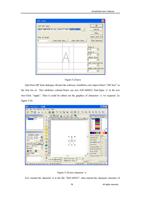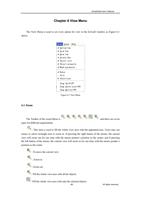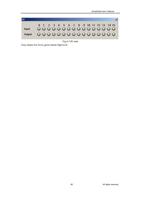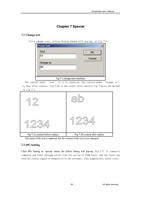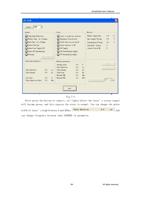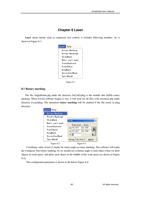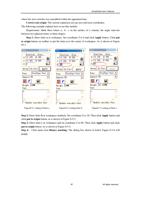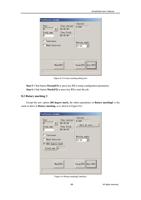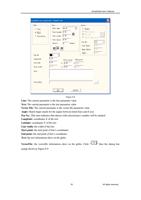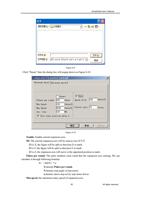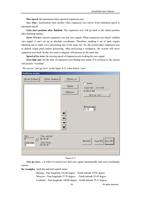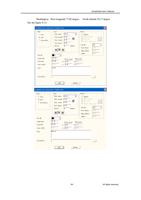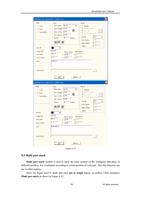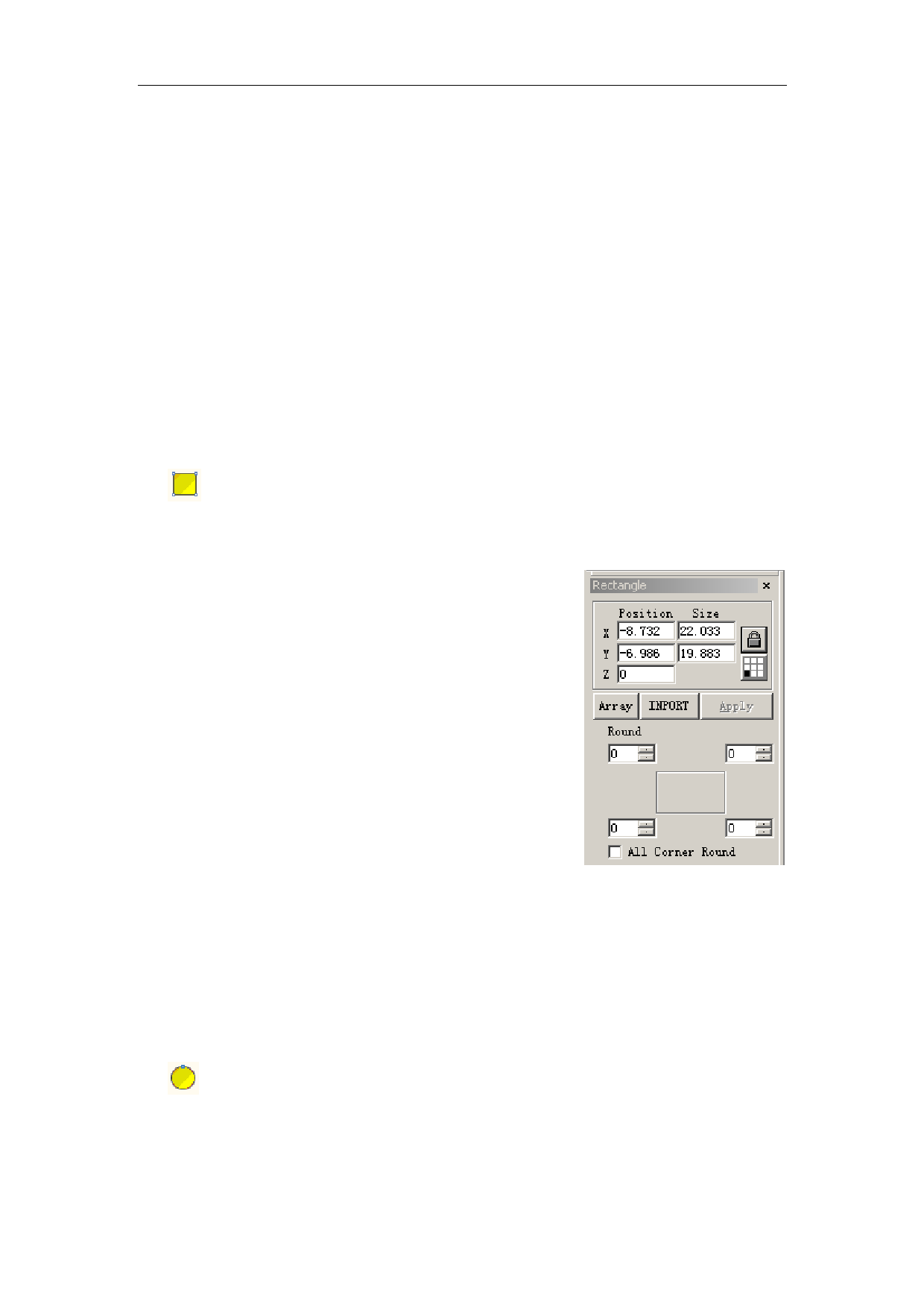
EzCad2UNI User’s Manual
the mouse and drag it.
When command “Curve” selected, users can move the mouse to the nodes on the middle of
the curve and press the left button of the mouse to delete the current node.
When “Curve” commands selected, user can move the mouse to the node on the beginning of
the curve and press the left button of the mouse to close the current curve automatically.
When command “Curve” selected, users can move the mouse to the node on the end of the
curve and press the left button of the mouse to change the node of the current object into “sharp”.
When command “Curve” selected, users can move the mouse to the points which are not
nodes and press the left button of the mouse to add a node to the current position of the curve.
4.3 Rectangle
To draw a rectangle, users can select command “Rectangle” in Draw Menu or click the
icon .
Under the command “Rectangle”, users can press the left button of the mouse and drag it to
draw a rectangle.
Under the command “Rectangle”, users can draw a square
by pressing the left button of the mouse and drawing it when
press “Ctrl” key synchronously.
After drawing and selecting, the Properties Toolbar will
display a feature like Figure 4-3 shows.
Arc radius: This refers to the smooth degree of the
rectangle’s four corners, and when the degrees are 100%, then
the rectangle changes into a circle.
All corner Round: When selected, users can change the
angles of the four corners at the same time just by changing one
of them.
NOTE: After changing the parameters in the Properties
Toolbar each time, we must click “Apply” button to update
the object with new parameters.
Figure 4-3 Rectangle Properties
4.4 Circle
To draw a circle, users can select command “Circle” in the Draw Menu or click the
icon .
Under the command “Circle”, users can press the left button and drag it to draw a circle.
24
All rights reserved