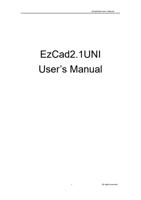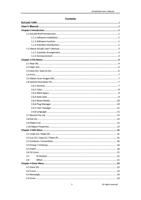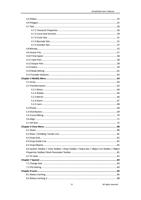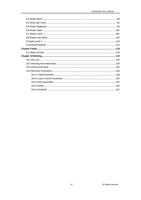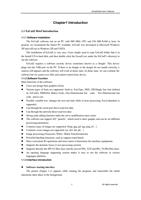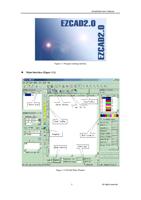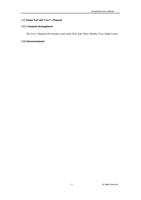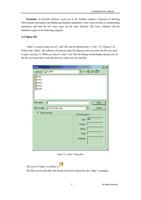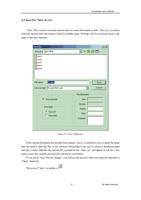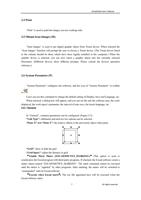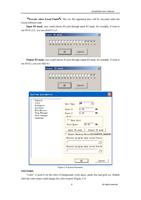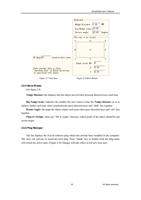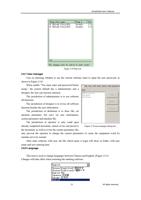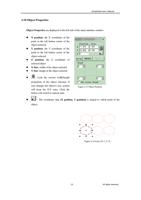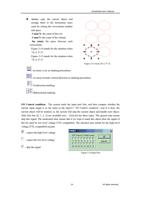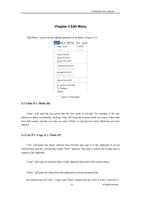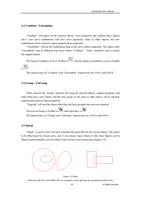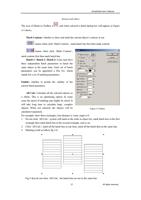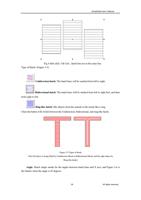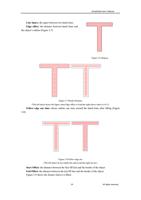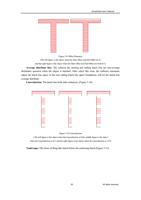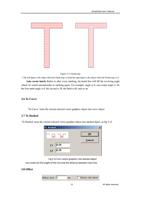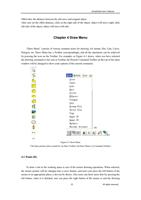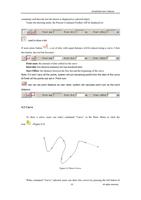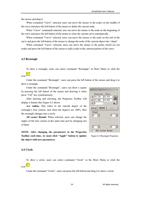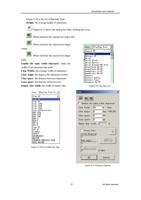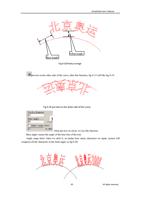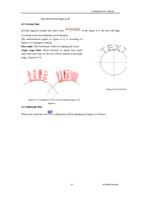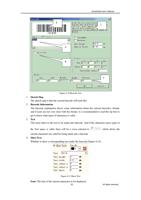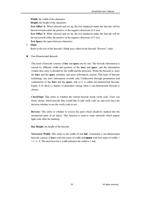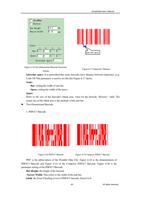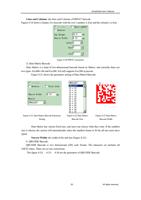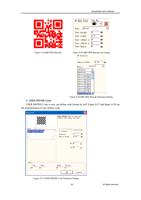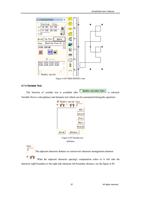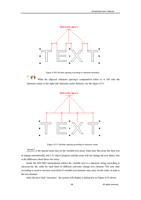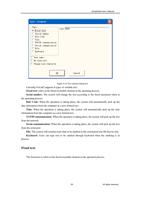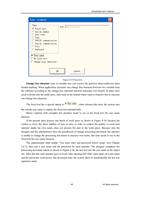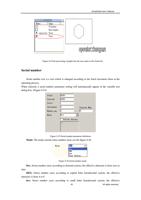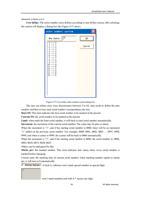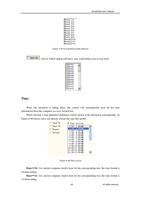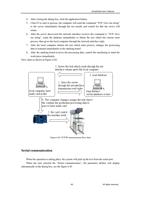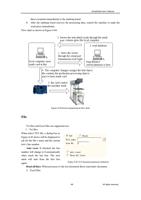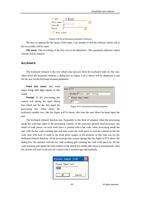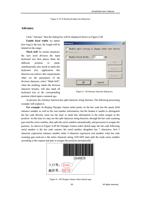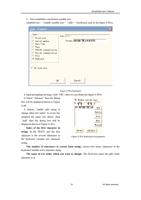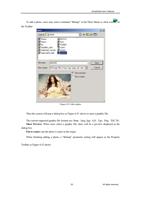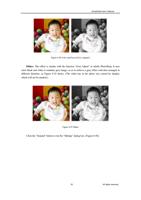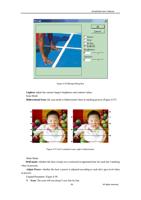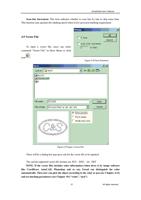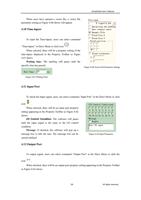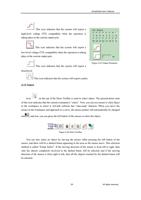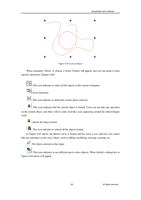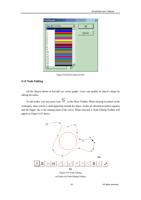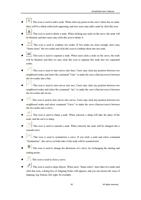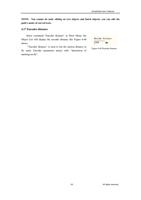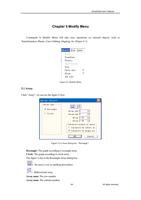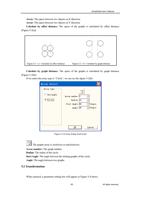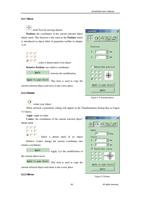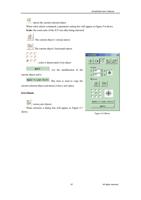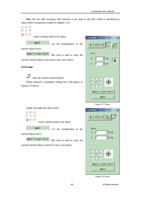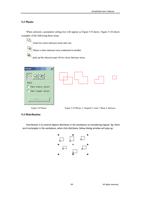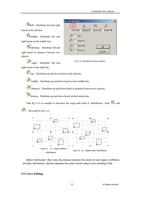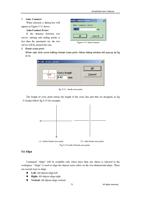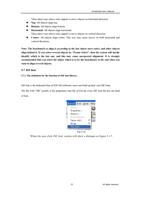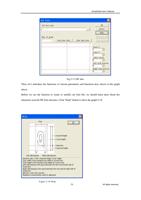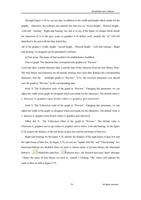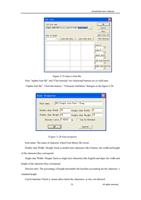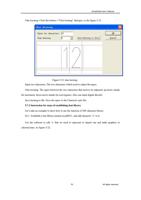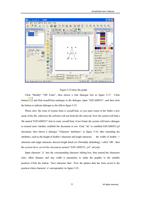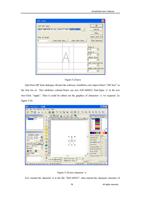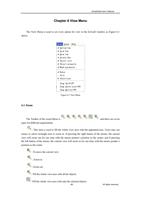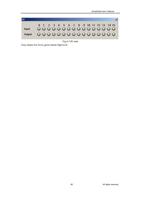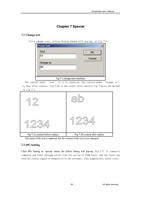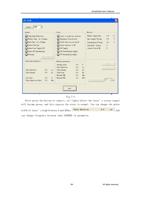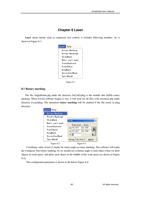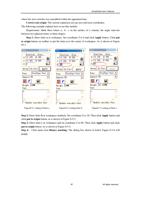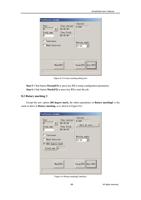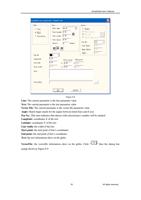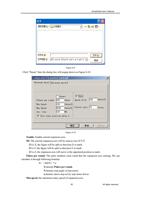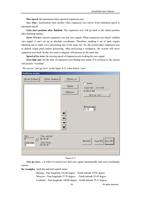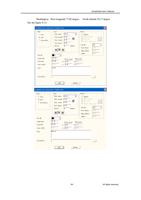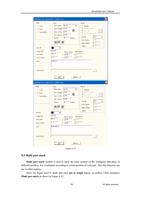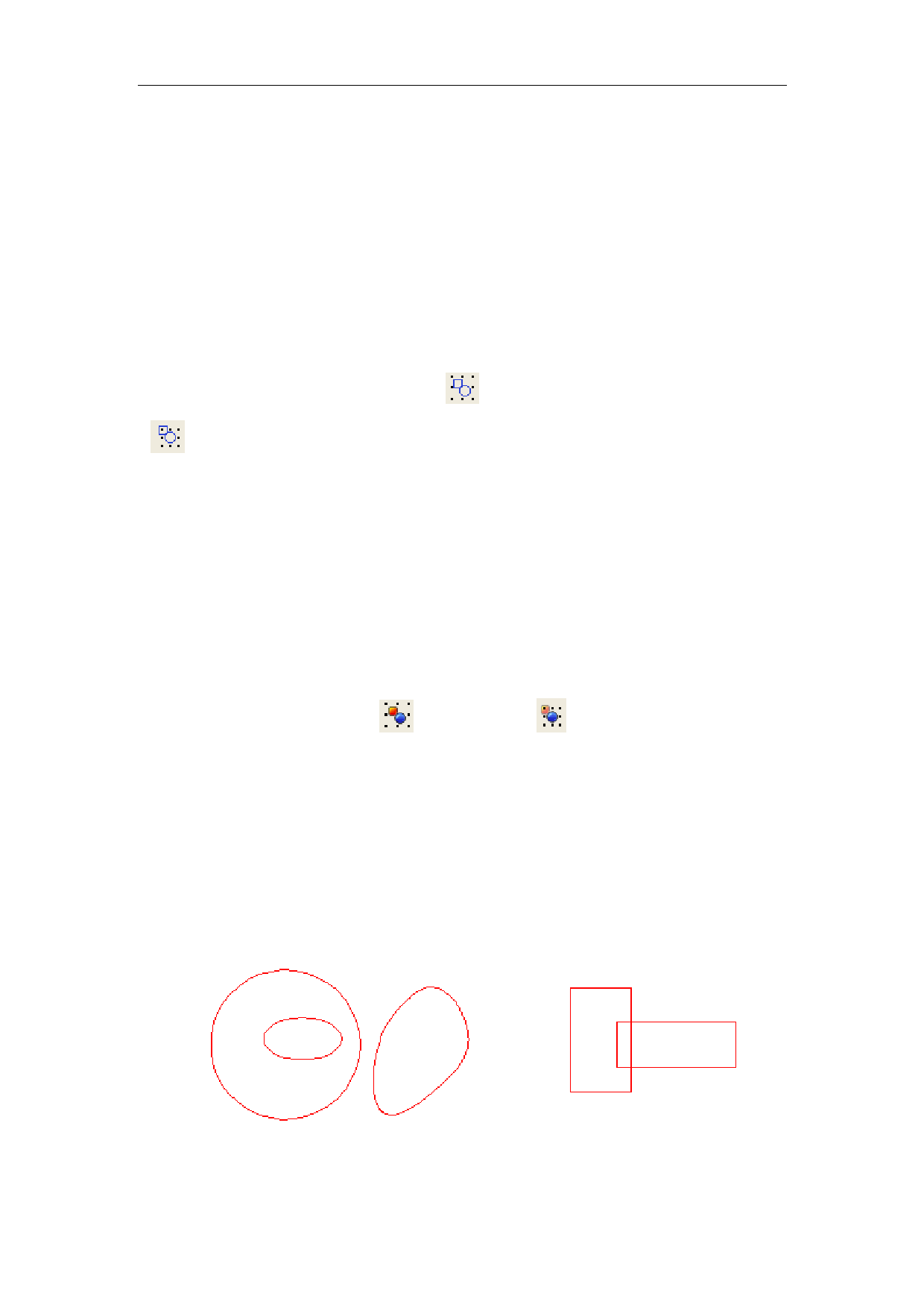
EzCad2UNI User’s Manual
3.3 Combine / Uncombine
“Combine” will ignore all the selected objects’ curve properties and combine those objects
into a new curve combination with new curve properties. Same as other objects, this new
combination can be selected, copied, pasted and set properties.
“Uncombine” will get the combination back to the curve objects separately. The objects after
“Uncombine” may be different from those before “Combine”. “Undo” should be used to restore
the original objects
The feature Combine’s icon in Toolbar is , and the feature Uncombine’s icon in Toolbar
is .
The shortcut keys of “Combine” and “Uncombine” respectively are: Ctrl+L and Ctrl+K.
3.4 Group / UnGroup
When selected the “Group” function will keep the selected objects’ original properties and
make them into a new object, and this new group, as the same as other object, can be selected,
copied, pasted and set object properties.
“Ungroup” will turn the object which has just been grouped into previous situation.
The icon of Group in Toolbar is , and UnGroup’s is .
The shortcut keys of “Group” and “UnGroup” respectively are: Ctrl+G and Ctrl+U.
3.5 Hatch
“Hatch” is used to force EzCad to calculate the hatch fills for the current objects. The object
to be filled must be closed curve, and if you choose many objects to fill, these figures can be
objects nested mutually. Any two objects may not have intersectant parts (Figure 3-2)
Figure 3-2 Hatch
(Objects on the left can be filled; The two rectangles on the right may get unexpected result for they
16
All rights reserved