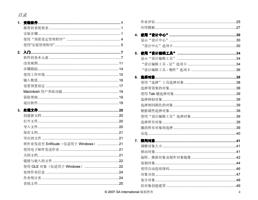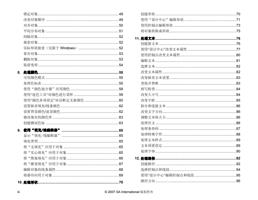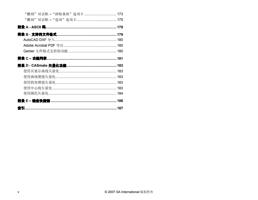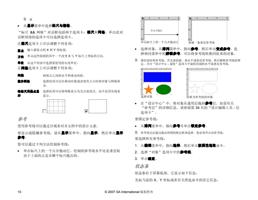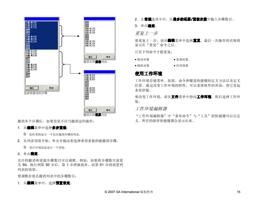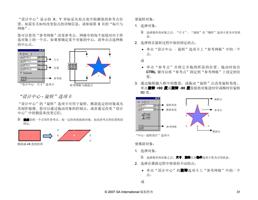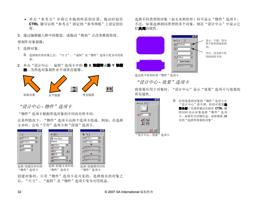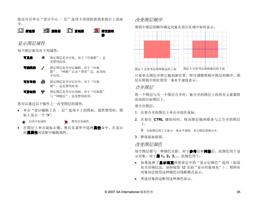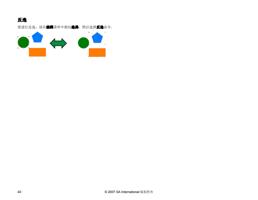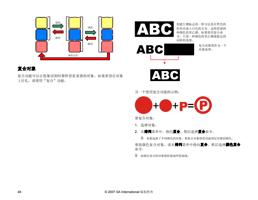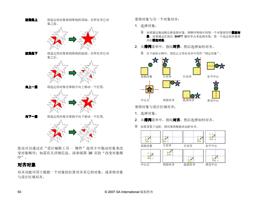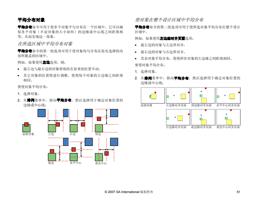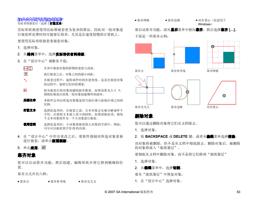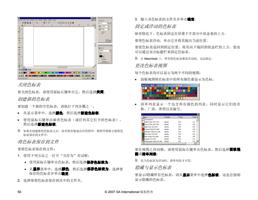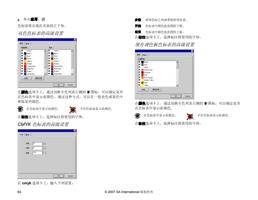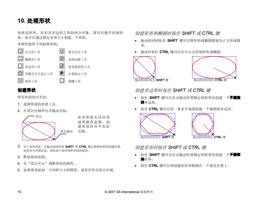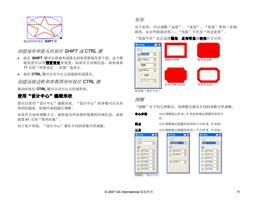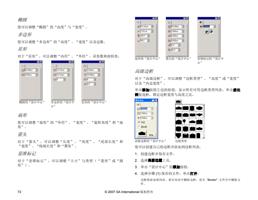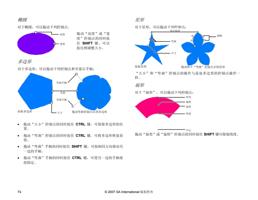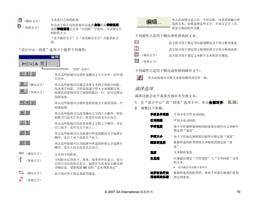应用于每段的 根据所选的间距类型,压缩或扩展段落的最后一
1
3
4
最后一行
行。
3. 单击确定。
“设计中心 - 弧”选项卡上提供下列选项,这些选项只能用于
“弧形”文本:
6
“弧”选项卡
定义放置文本的圆形的半径大小。
5
2
11
5
圆弧上文本的起始为止。
起始角度和“对齐”位置相关。例如,如果要将
文本的中心置于圆弧的顶部,选择“中心对
2
3
齐”,然后在此字段中输入 90 度的值即可。
文本首行在圆弧上的位置
圆弧文本首行的起始位置。
在顶部还是底部由“起始角度”的值来确定。如
果是以拖放方式创建的圆弧,则圆弧的顶点就是
画圆的起点。
圆弧文本第二行的起始位置。
在输入第一行文本之后按 ENTER 键,文本将换
到下一行(多行样式),或移到圆弧的另外一面
(顶/底样式)。
使用控制点改变文本属性
6
4
3
3
1 2
1
2
4
4
7
大多数“设计中心”的属性都可以手工设置。您可以直接在文本上
单击并拖动“控制点”。
选择文本然后显示“设计中心”的“字符”或“段落”选项卡时,
该段文本周围会显示很多“控制点”。每个“控制点”都有其特殊
的含义,移动它们时文本会随之改变。
您可以使用键盘上的箭头键作增量调整。
下列“控制点”都可以在文本中拖动:
( 1 ) 行间距
单击此点可以选择一行文本。选择一行时,可以改变其属性,如颜色或字体。
拖动此点可以调整行间距。所选行下面的所有各行也会自动改变位置。文本光
标显示在文本中时按 CTRL+ 向上箭头和 CTRL+ 向下箭头也可以调整行间
距。
对于普通文字和块状文字,拖动时按住 CTRL 键将只移动所选的那一行。对
于路径和弧形文字,同样的操作会使文本恢复到它的初始位置。
对于弧形文字,拖动时按住 SHIFT 键可以调整所选行的纵向偏移量。而对于
80
© 2007 SA International 版权所有