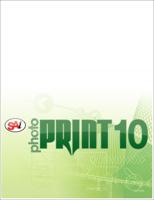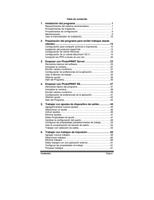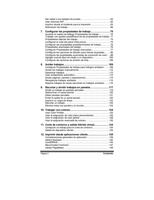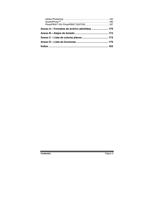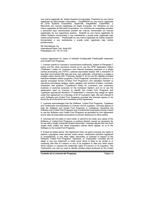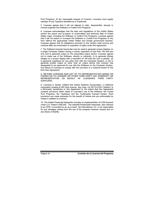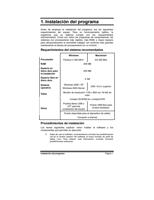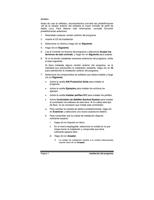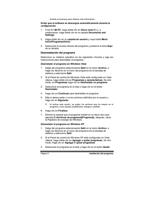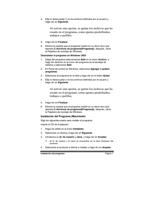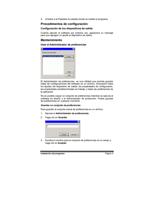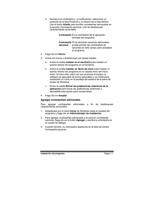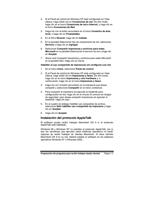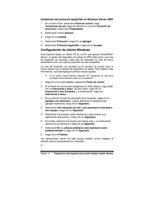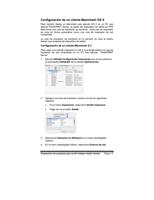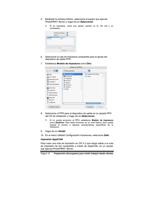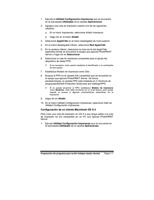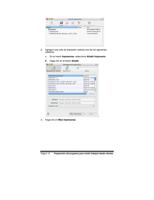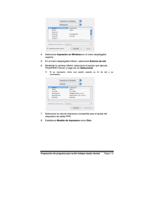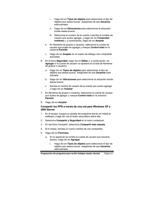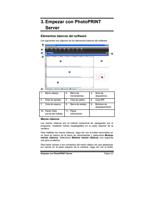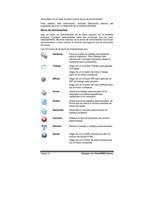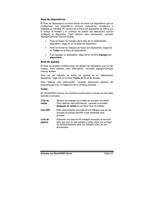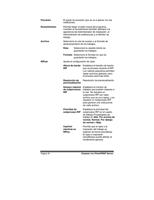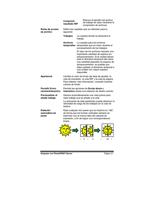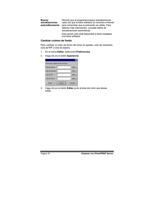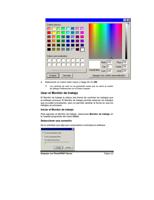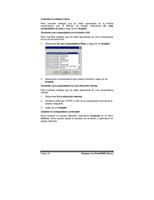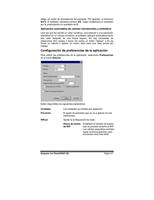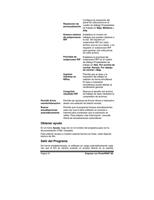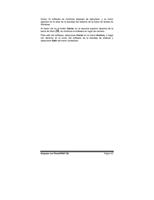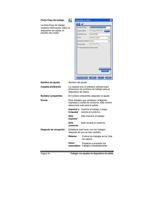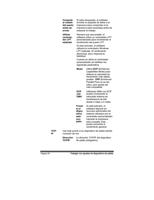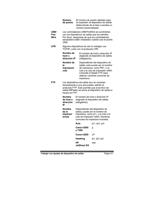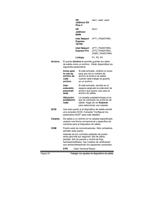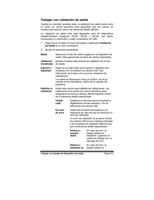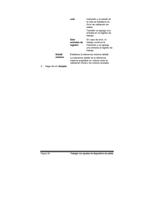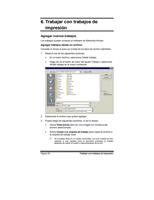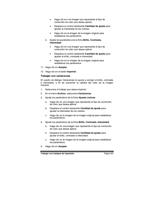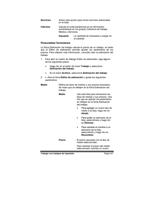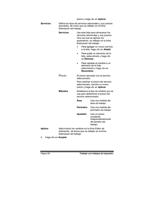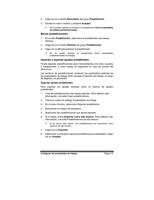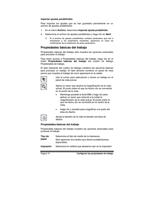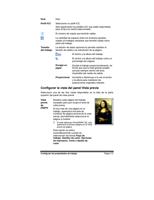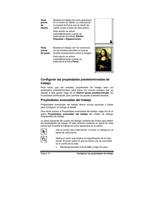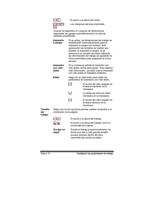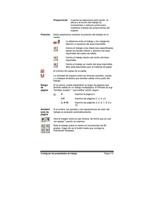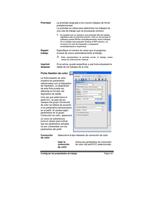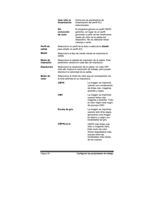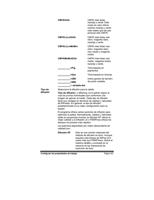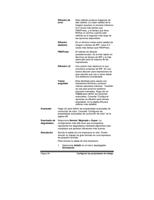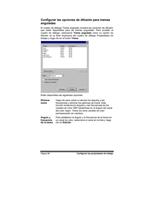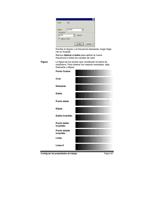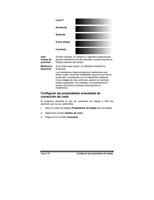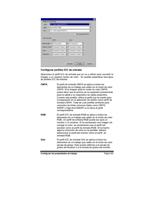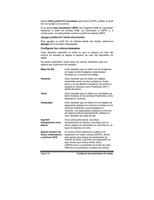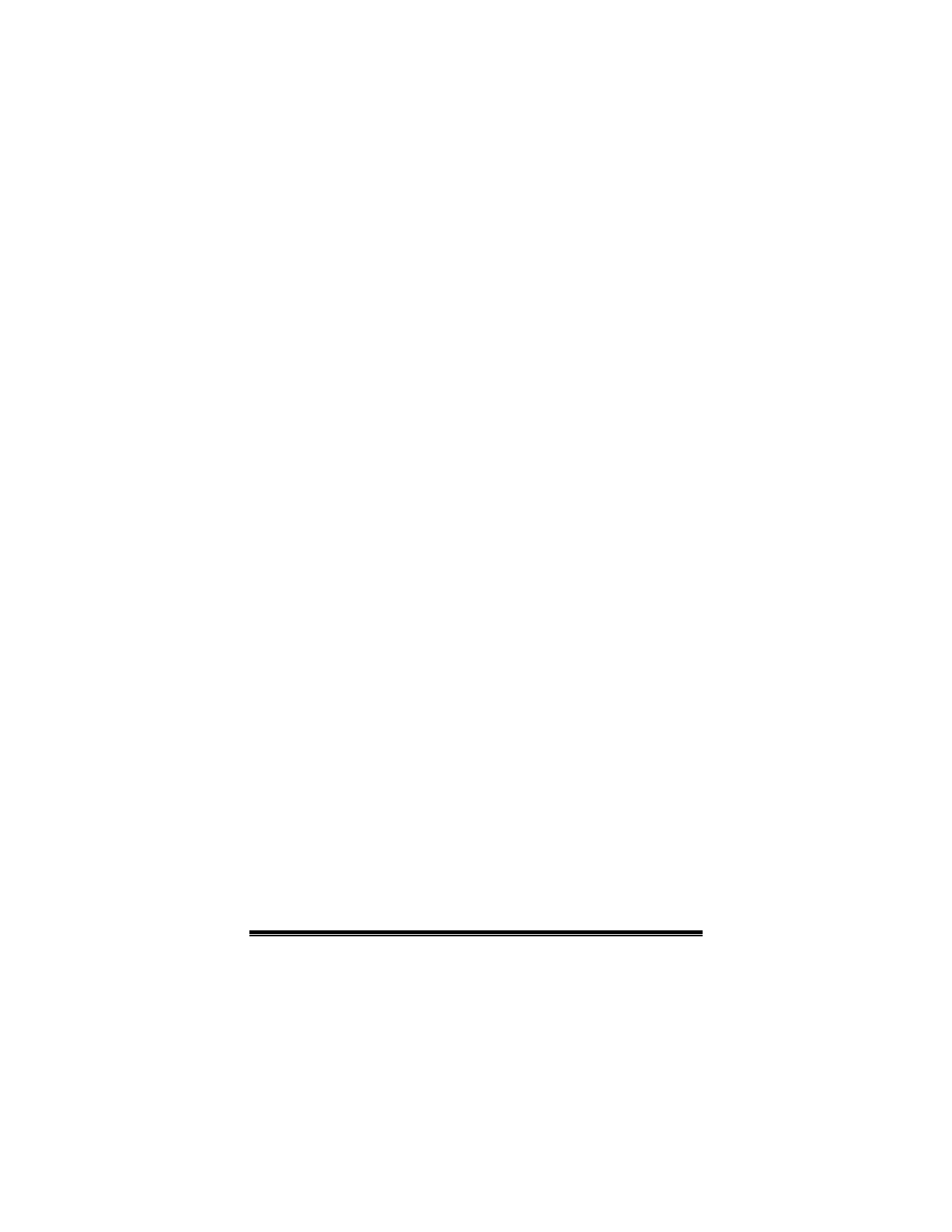
Instalación del protocolo AppleTalk en Windows Server 2003
1. En el menú Inicio, seleccione Panel de control, luego,
Conexiones de red, haga clic derecho en el icono Conexión de
área local y seleccione Propiedades.
2. Seleccione la ficha General.
3. Haga clic en Instalar.
4. Seleccione Protocolo y haga clic en Agregar.
5. Seleccione Protocolo AppleTalk y haga clic en Aceptar.
Configuración de cliente Windows
Para imprimir desde un cliente PC en un PC que ejecute PhotoPRINT
Server, el ajuste del dispositivo de salida en PPS debe tener una cola
de impresión de escritorio. Esta cola de impresión se crea de forma
automática como una cola de impresión de red compartida.
La cola de impresión de escritorio en el servidor se puede crear al
mismo tiempo que el ajuste del dispositivo de salida. Para obtener más
información, consulte Agregar/Cambiar nuevos ajustes.
Si su equipo cliente ejecuta Windows XP, asegúrese de que tiene
privilegios administrativos antes de la instalación.
1. Haga clic en el menú Inicio y seleccione Panel de control.
2. Si el Panel de control está configurado en Vista clásica, haga doble
clic en Impresoras y faxes. De otro modo, haga clic en
Impresoras y otro hardware y, a continuación, haga clic
Impresoras y faxes.
3. En la columna Tareas de impresión de la izquierda, haga clic en
Agregar una impresora. Cuando aparezca el Asistente para
agregar impresoras, haga clic en Siguiente.
4. Seleccione Una impresora de red o una impresora conectada a
otro equipo y haga clic en Siguiente.
5. Seleccione Conectarse a esta impresora (o para buscar una,
seleccionar esta opción y hacer clic en Siguiente).
6. En la lista, seleccione el equipo que desea usar y, a continuación,
seleccione la impresora y haga clic en Siguiente.
7. Seleccione No en ¿Desea establecer esta impresora como
predeterminada? y haga clic en Siguiente.
8. Haga clic en Finalizar.
Las aplicaciones cliente de este equipo pueden enviar trabajos al
servidor para el procesamiento e impresión.
9.
Página 14 Preparación del programa para recibir trabajos desde clientes