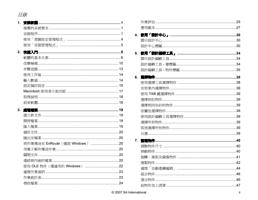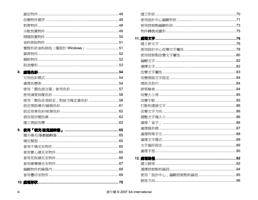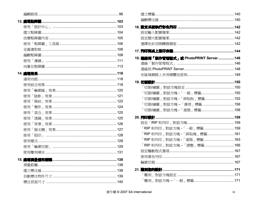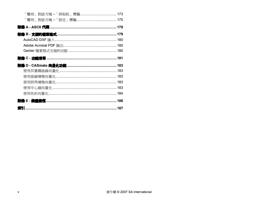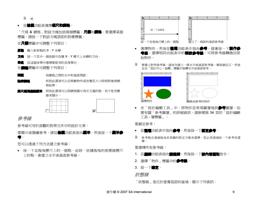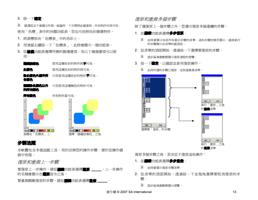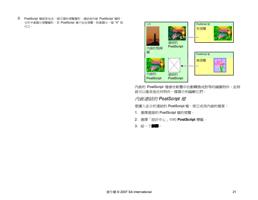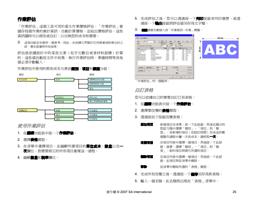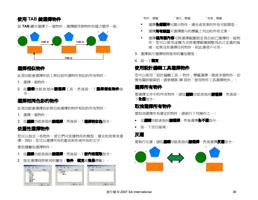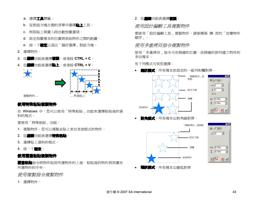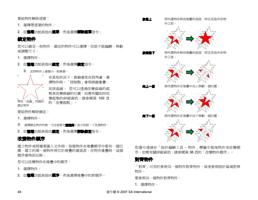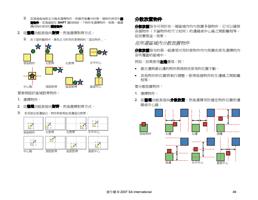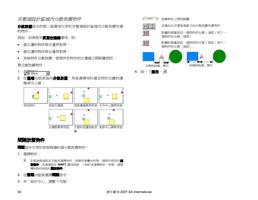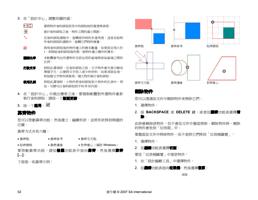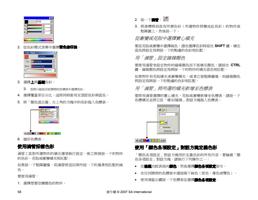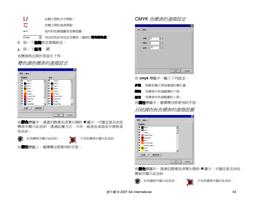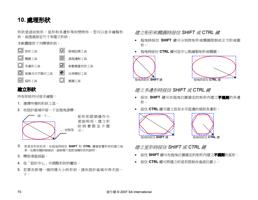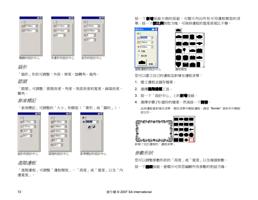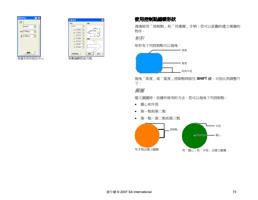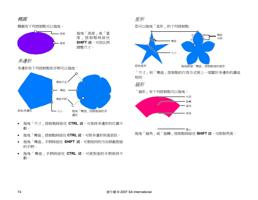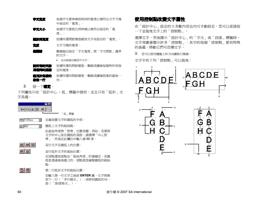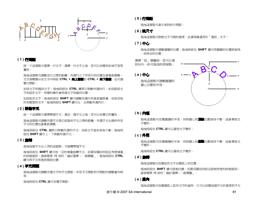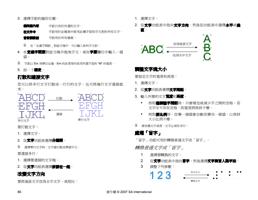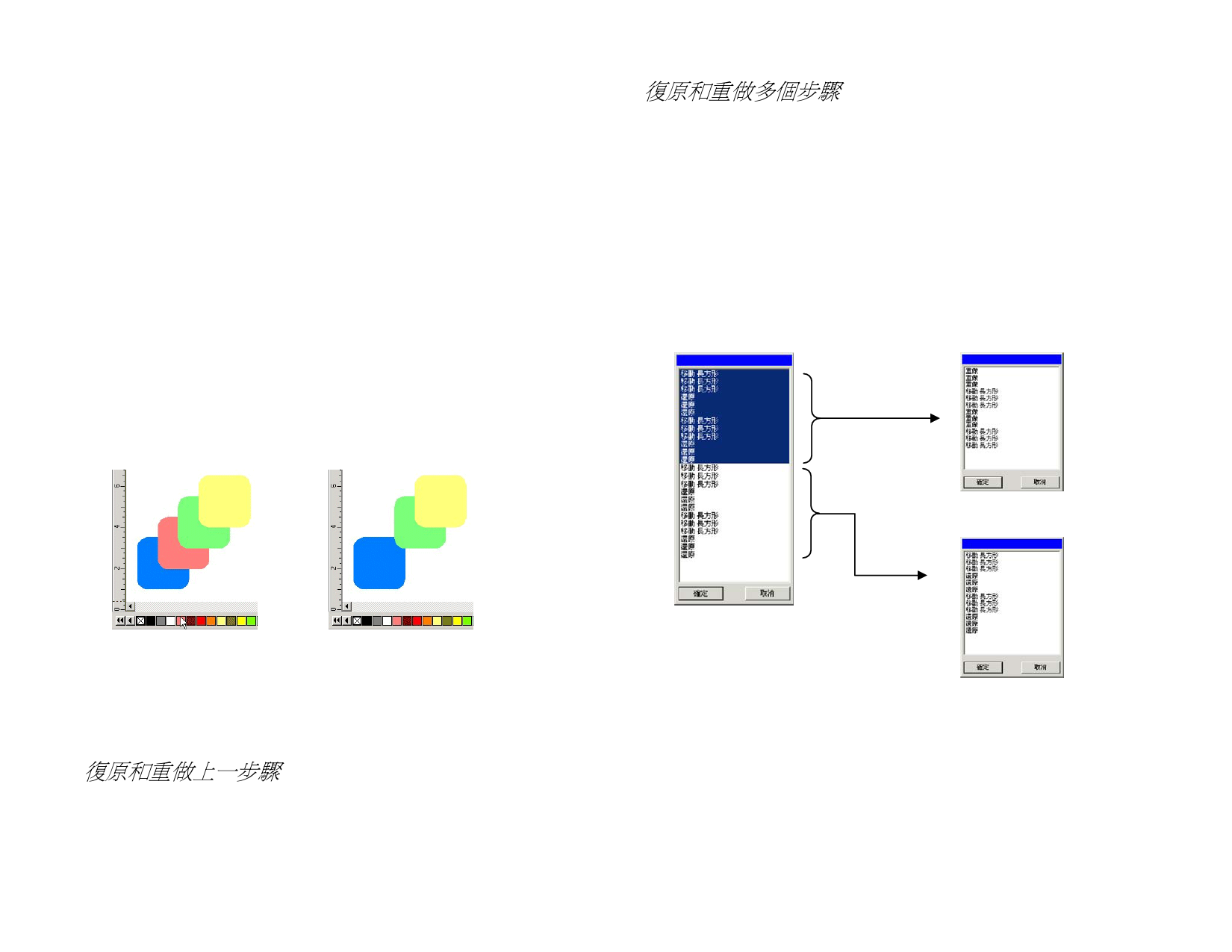
3. 按一下確定。
篩選設定不會隨文件與一起儲存。下次開啟此檔案時,所有物件均為可見。
使用「色標」表中的快顯功能表,您也可依照色彩篩選物件。
1. 將游標放在「色標表」中的色彩上。
2. 用滑鼠右鍵按一下「色標表」。此時會顯示一個功能表。
3. 從檢視功能表選擇所需的篩選選項。有以下幾個選項可以使
用:
隱藏該顏色
使用這種色彩的物件將不可見。
此顏色
使用這種色彩的物件將可見。
除此顏色外顯示所 只有使用這種色彩的物件不可見。
有顏色
隱藏除此顏色以外 只有使用這種顏色的物件可見。
的所有顏色
所有顏色
所有物件都可見。
復原和重做多個步驟
除了僅復原上一個步驟之外,您還可復原多個連續的步驟:
1. 從編輯功能表選擇多步復原。
此時會顯示包括所有最近步驟的清單。這些步驟依順序顯示,最後執行
的步驟顯示在清單的最頂部。
2. 從清單的頂部開始,透過按一下選擇要復原的步驟。
設計區域會動態顯示復原過程的預覽。
3. 按一下確定,以確認並套用復原操作。
此時所選的步驟已復原,並放進重做清單。
執行「還原」之後
的重做清單
游標在「色標表」上
選擇「隱藏該顏色」之後
選擇要「復原」的步驟
步驟追蹤
本軟體包含多個追蹤工具,用於回溯您的操作步驟,便於從操作錯
誤中恢復。
執行「還原」之後
的復原清單
復原多個步驟之後,若決定不復原這些操作:
復原和重做上一步驟
1. 從編輯功能表選擇多步重做。
要復原上一步操作,請從編輯功能表選擇還原 _____。上一步操作
的名稱會顯示在還原指令之後。
要重做剛剛復原的步驟,請從編輯功能表選擇重做 _____。
此時會顯示復原步驟清單。
2. 從清單的頂部開始,透過按一下並拖曳選擇要取消復原的步
驟。
設計區域會動態顯示預覽。
著作權 © 2007 SA International
13