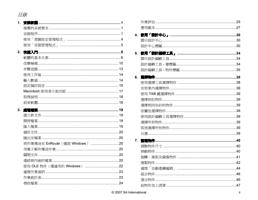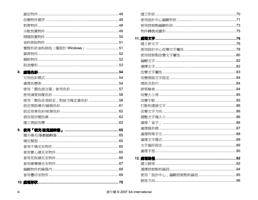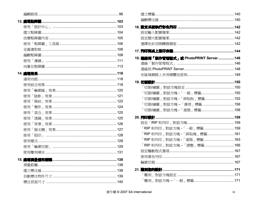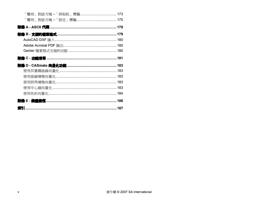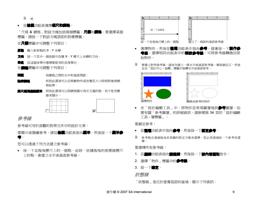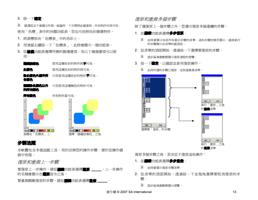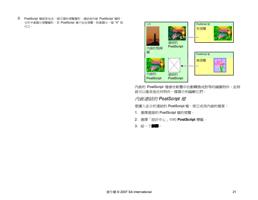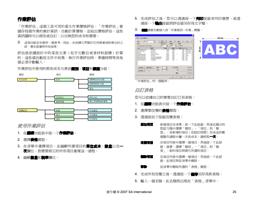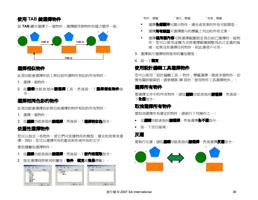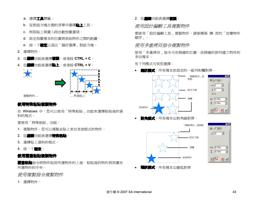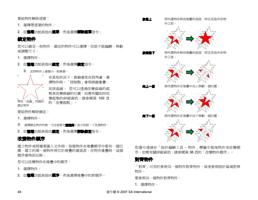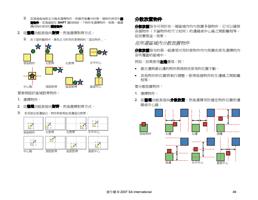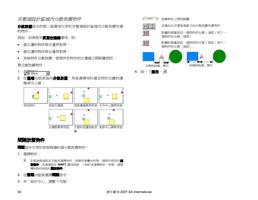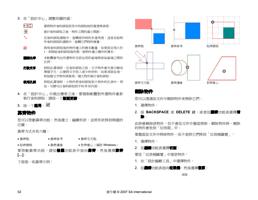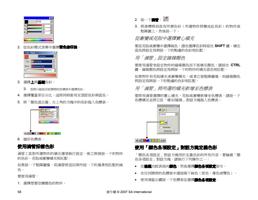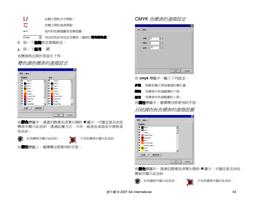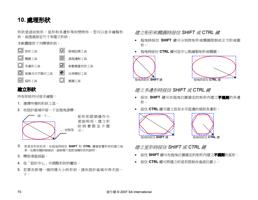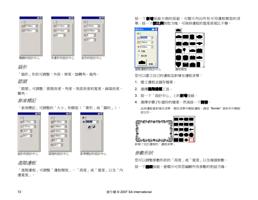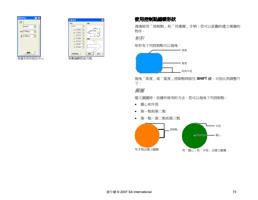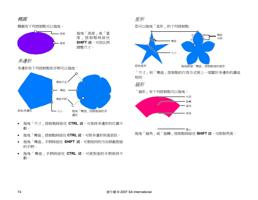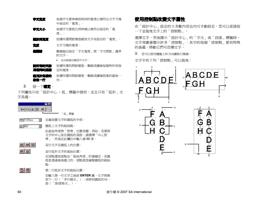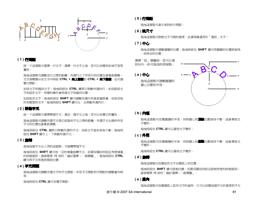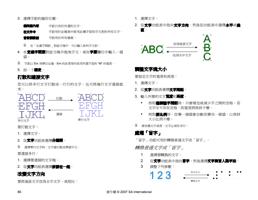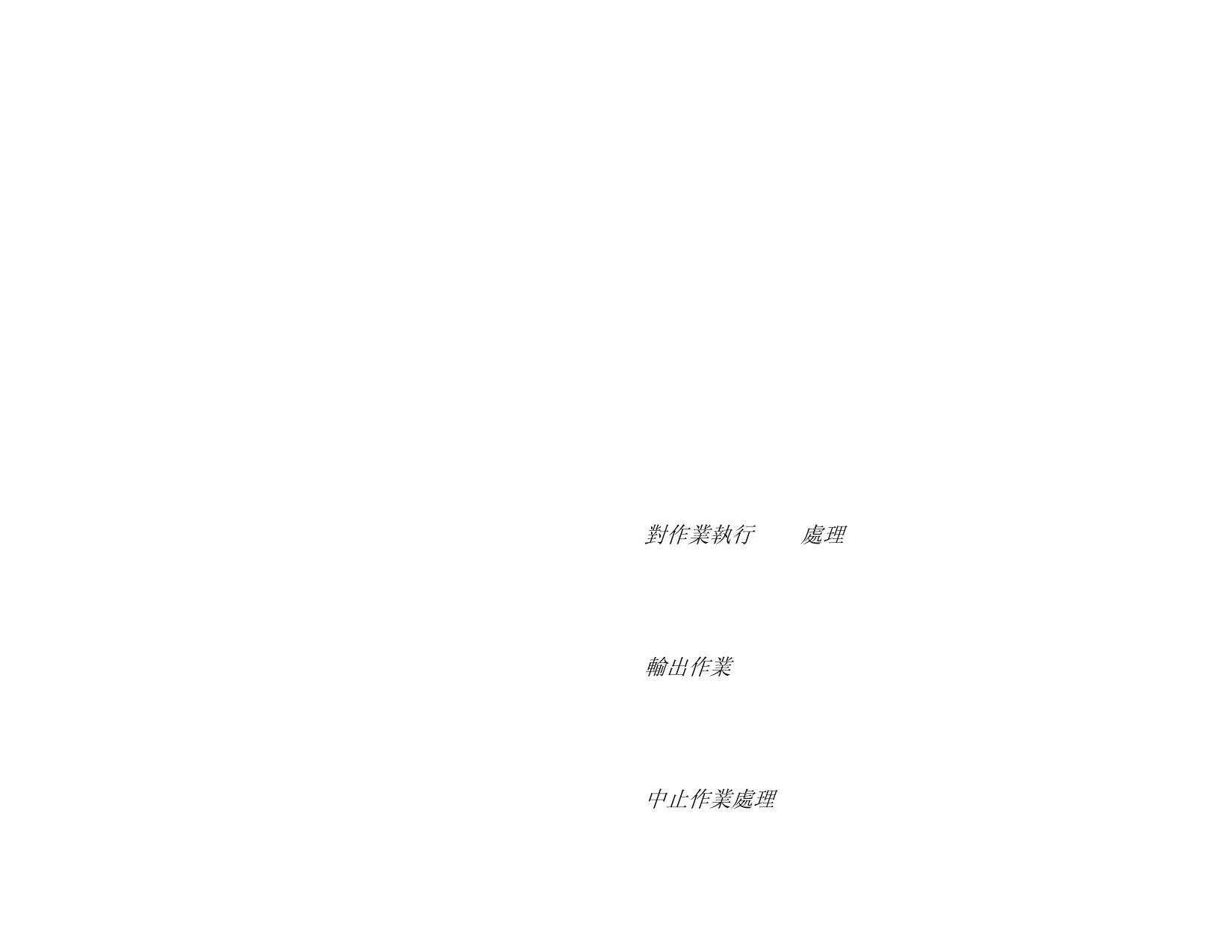
1. 使用外部應用程式的另存為功能以便將作業儲存至
C:\Program Files\[Software]\Jobs 資料夾中。將作業放入
設定資料夾中時,會在「保持佇列」中顯示該作業。
2. 使用外部應用程式的列印功能,並從清單中選擇裝置。
要將作業從應用程式直接傳送至保持佇列,您必須將印表機新增為桌
面印表機。如需有關詳細資訊,請參閱 將桌面印表機設定為輸出裝
置。
選擇作業
要選擇作業,請在清單中按一下它。
使用標準的 Windows CTRL 和 SHIFT 方法可以選擇多個作業:
• 按住 CTRL 鍵可以選擇多個單獨的作業。
• 按住 SHIFT 鍵,透過按一下第一個作業和最後一個作業,可以
選擇一定範圍的作業。
要選擇所有作業,請在編輯功能表中選擇全選。
儲存作業
作業可以保存為本地格式或原來格式。
要儲存作業:
• 在「製作管理程式」視窗中選擇要儲存的作業檔。
3. 從檔案功能表中,選擇另存為或按一下另存為指令按鈕。
4. 輸入檔名,並選擇檔案格式(本地或原始),然後按一下儲
存。
移除作業
要移除作業,請執行下列操作之ㄧ:
• 按鍵盤上的 Delete(刪除)或 Backspace(退格)鍵。
• 選擇作業,然後從編輯功能表中選擇移除。
• 選擇作業,然後按一下工具條中的移除按鈕。
• 使用滑鼠右鍵按一下作業,然後從快顯功能表中選擇移除。
設定作業內容
「作業內容」對話方塊可用於編輯控制作業輸出的大量設定。
處理作業
伺服器接收作業之後,便能對它執行 RIP 處理並列印。
將作業移到另一個輸出裝置
執行下列操作之一:
• 將作業拖到裝置或設定圖示上。
如果將檔案拖到具有多個設定的裝置標籤上,則會顯示一個快顯功能
表,供您選擇相應的設定。
或
1. 選擇作業,然後從作業快顯功能表中按一下移動作業。
5. 選擇新設定,並套用一個預設值。
6. 按一下確定。
對作業執行 RIP 處理
要對作業執行 RIP 處理,請執行下列步驟之一:
• 選擇作業,然後從檔案功能表選擇 RIP。
• 使用滑鼠右鍵按一下作業,然後從快顯功能表選擇 RIP。
輸出作業
要傳送作業到印表機或切割機執行輸出,請執行下列步驟之一:
• 選擇作業,然後從檔案功能表中選擇發送。
• 使用滑鼠右鍵按一下作業,然後從快顯功能表中選擇發送。
中止作業處理
要在執行 RIP 處理或列印時中止作業處理,請執行如下步驟之ㄧ:
• 選擇作業,然後從檔案功能表中選擇中止作業。
© 2007 SA International
18