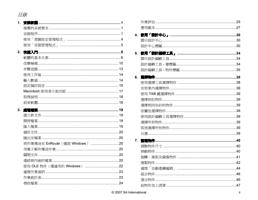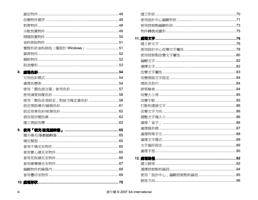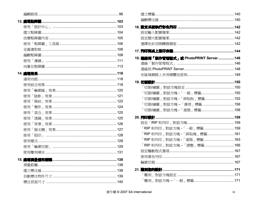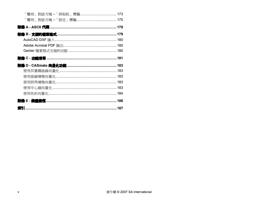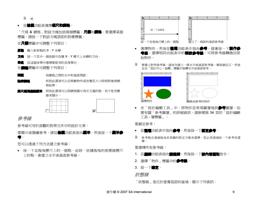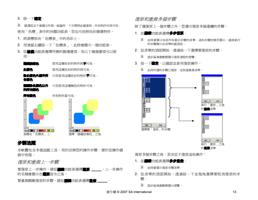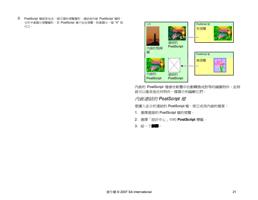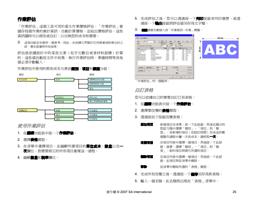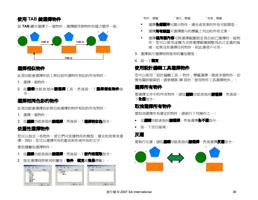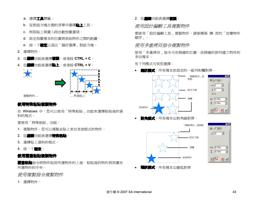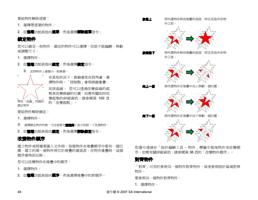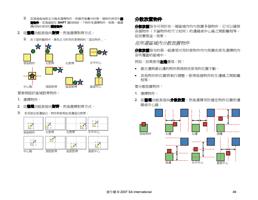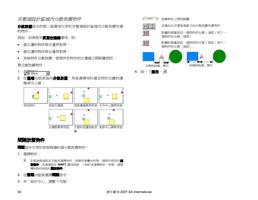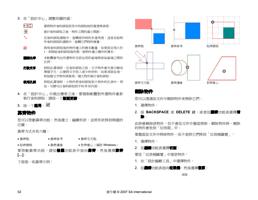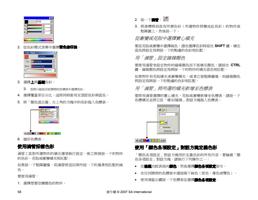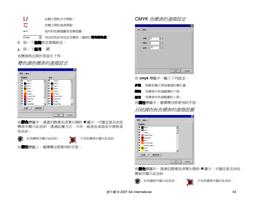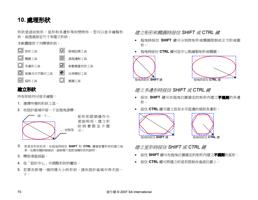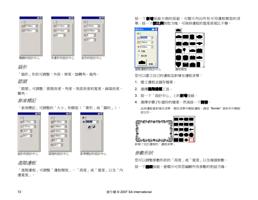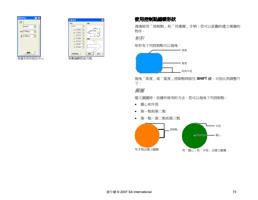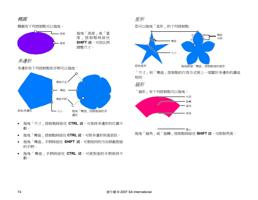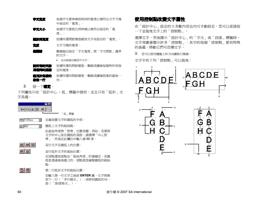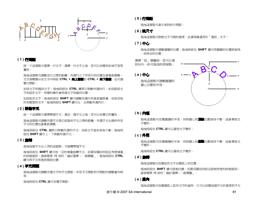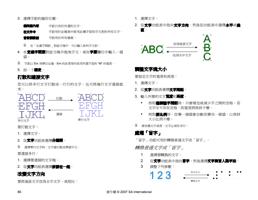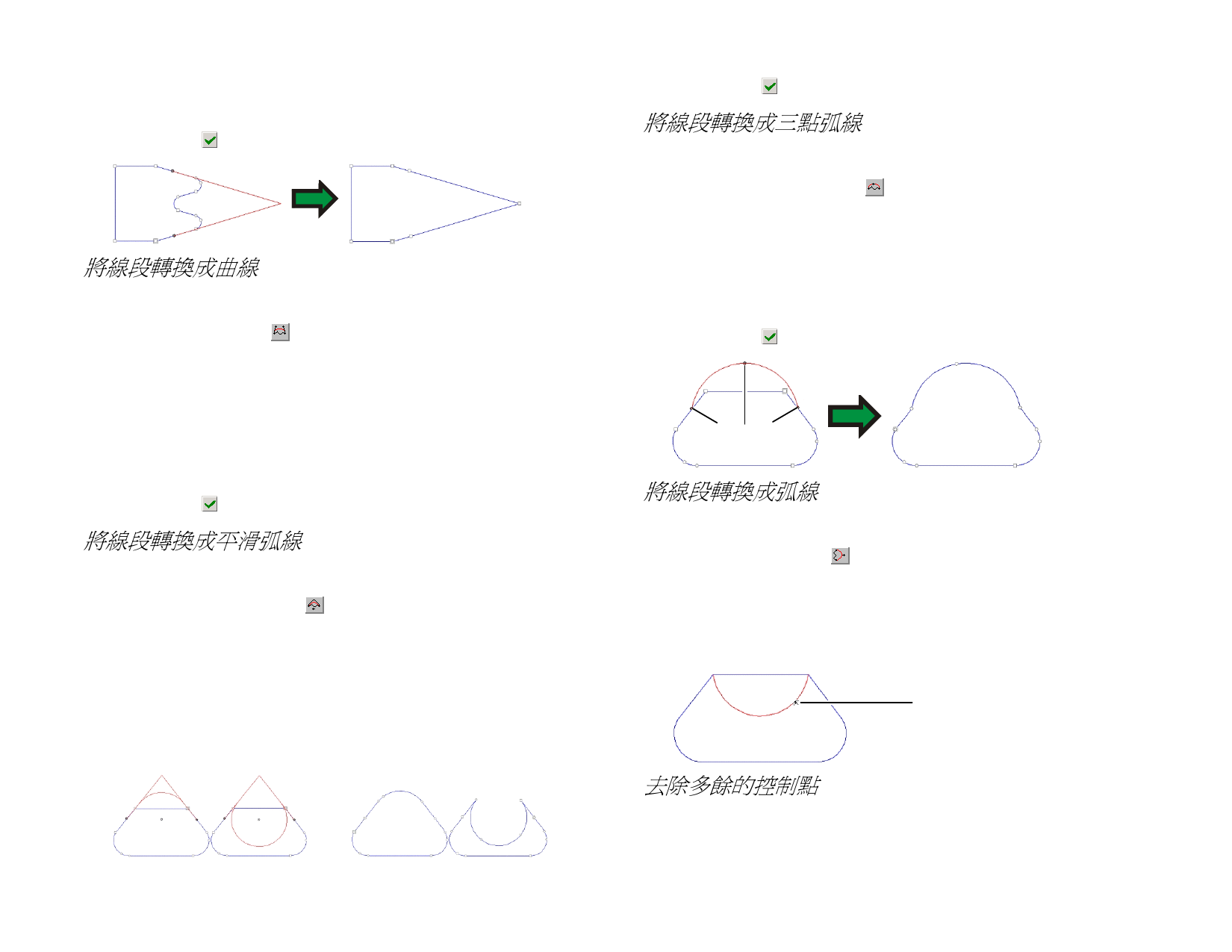
4. 透過沿路徑拖曳起點和終點調整拐角的位置。按 TAB 鍵可以用
一條直線將起點和終點連接起來。
5. 按一下應用 ,或連按兩下設計區域中的任何位置。
將線段轉換成曲線
「曲線優化」工具可在路徑上的兩點之間建立曲線段。
1. 選擇曲線優化工具。
2. 透過按一下確定曲線的起點。
3. 透過按一下確定曲線的終點。
4. 沿路徑拖曳起點和終點,並拖曳「方向手柄」,以調整曲線段
的位置。拖曳方向手柄時按住 SHIFT 鍵可將拖曳方向限制為沿
著手柄原來的方向。按 TAB 鍵可改變將保留路徑的哪一側。
5. 按一下應用 ,或連按兩下設計區域中的任何位置。
將線段轉換成平滑弧線
「平滑弧線優化」工具可在路徑上的兩點之間建立一條弧線。
1. 選擇平滑弧線優化工具。
2. 透過按一下確定弧線的起點。
3. 透過按一下確定弧線的終點。
4. 沿路徑拖曳起點和終點,並拖曳弧線的圓心,以調整弧線的形
狀。您還可以在「設計中心」輸入「直徑」值。
按 TAB 鍵可改變弧線的位置。
按 TAB 鍵選擇弧線的方向
優化後的路徑
5. 按一下應用 ,或連按兩下設計區域中的任何位置。
將線段轉換成三點弧線
「三點弧線優化」工具可在路徑上的兩點之間建立一個半圓形。
1. 選擇三點弧線優化工具。
2. 透過按一下確定弧線的起點。
3. 透過按一下確定弧線的終點。
4. 拖曳弧線上的起點、終點和第三點,以調整弧線的形狀。按
TAB 鍵可改變弧線的位置。
5. 按一下應用 ,或連按兩下設計區域中的任何位置。
拖曳以調整圓
弧形狀
將線段轉換成弧線
「繪製弧形」工具可將路徑的一段轉換成半圓形。
1. 選擇繪製弧形工具。
2. 按一下並拖曳路徑的某一段。
拖曳時按住 SHIFT 鍵可將圓弧限制成半圓。
3. 釋放滑鼠按鈕。
按一下并拖曳以建立圓弧
去除多餘的控制點
許多自動勾勒的路徑都包含不少多餘的控制點,這些控制點應該移
除。
著作權 © 2007 SA International
99