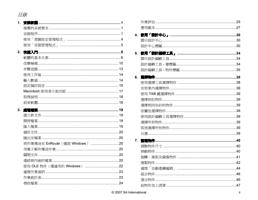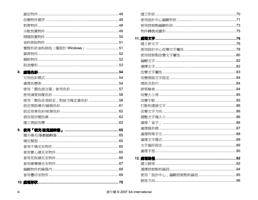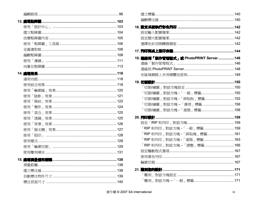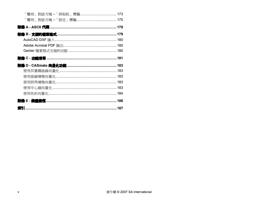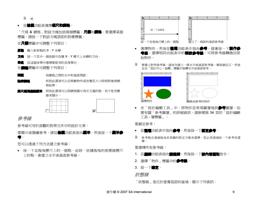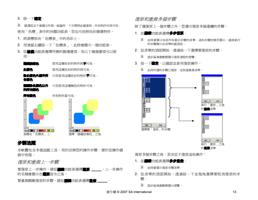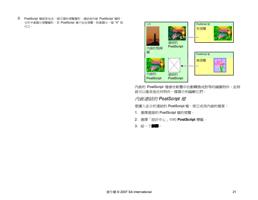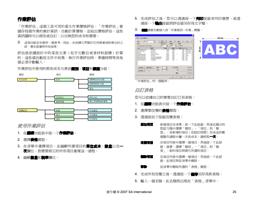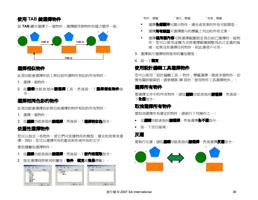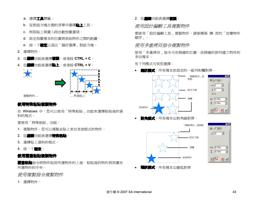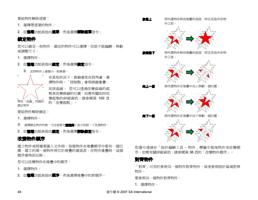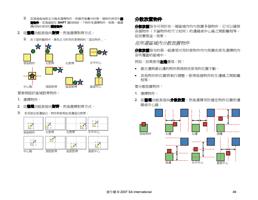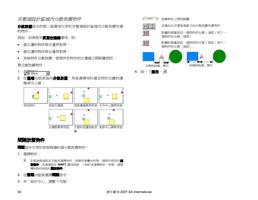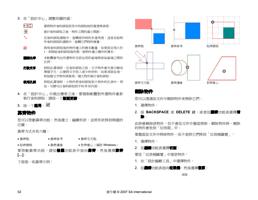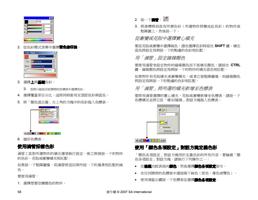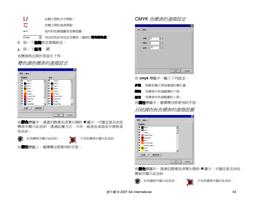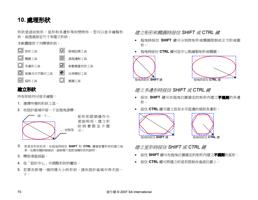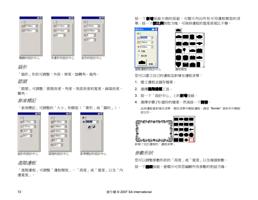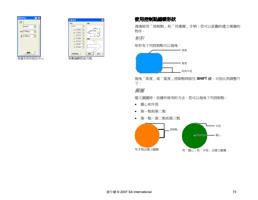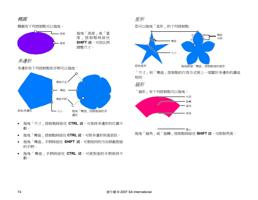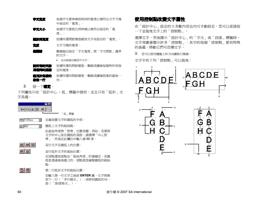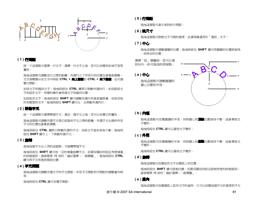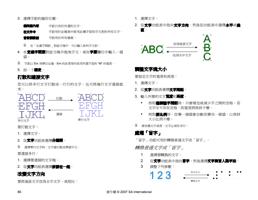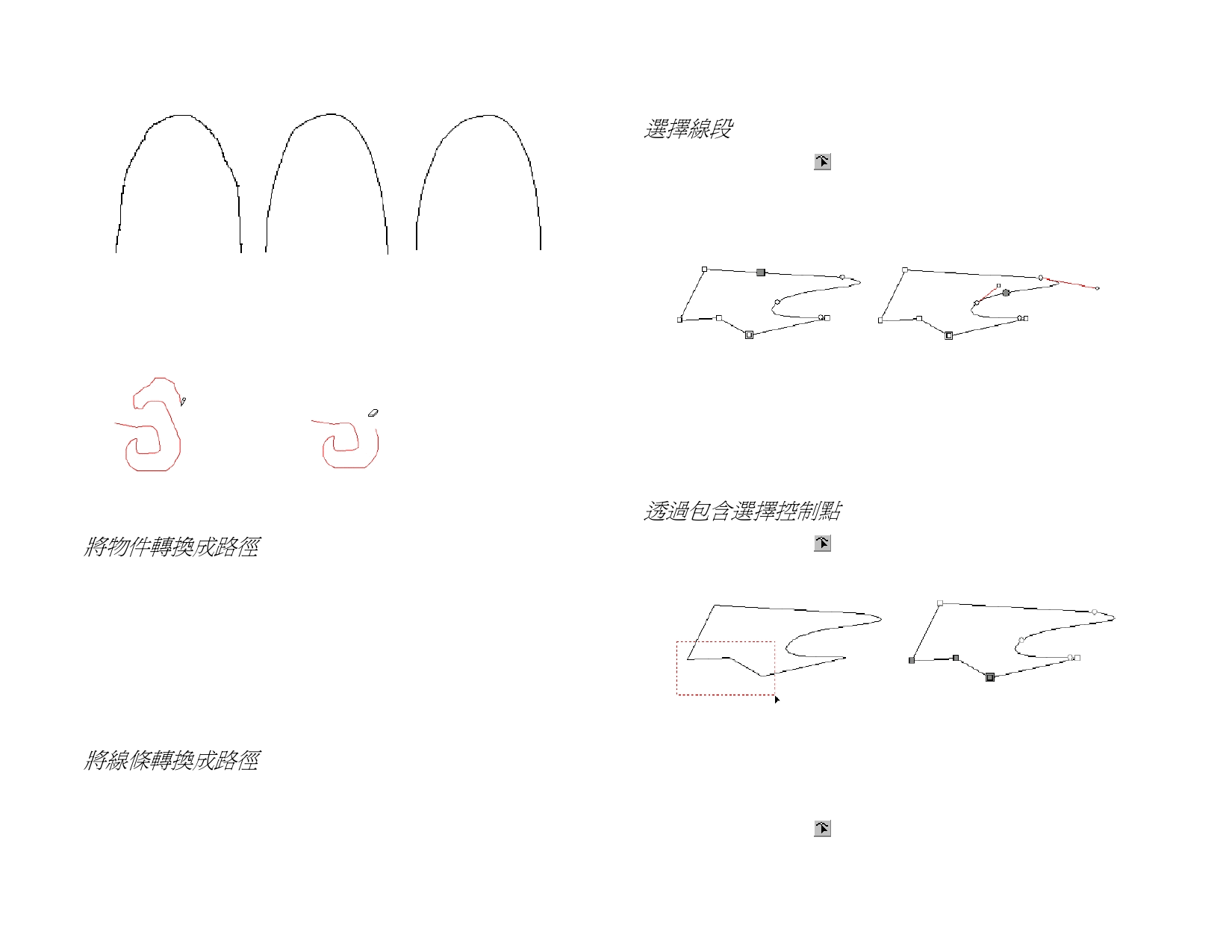
2. 在「設計中心」調整容差。容差值越高,路徑會變得越平滑。
容差 = 0 像素
容差 = 10 像素
容差 = 20 像素
3. 透過按一下並拖曳建立路徑。按住 SHIFT 鍵可建立直線。
4. 在建立路徑的過程中,若按住 CTRL 鍵並往回拖曳,則可以擦
除剛剛建立的路徑。
繪製隨手畫路徑
擦除路徑
5. 要將路徑封閉起來,請將游標放到起點附近並按一下。
將物件轉換成路徑
形狀和文字之類的物件可以轉換成路徑。
1. 選擇物件。
2. 從整理功能表選擇轉換成外輪廓線。
若物件包有線條,產生的路徑將保留該線條。
將文字轉換成路徑時,產生的各路徑會復合在一起。要編輯這些路徑,首先
必須將它們解除復合。
將線條轉換成路徑
從整理功能表選擇把線寬轉換成外輪廓線。
選擇控制點和線段
選擇線段
1. 選擇選擇點工具。
2. 按一下一個控制點或一條線段。
選擇直線段時,會顯示一個實心方塊。選擇曲線段時,會同時顯示該線段的
「方向手柄」和「方向線」,以及一個實心圓圈。
選擇直線線段
選擇曲線段
選擇控制點時,若它前面的線段是直線段,則它的顯示形式就是一個方塊;若
它前面的線段是曲線段,則它的顯示形式就是一個圓圈。
按 TAB 鍵可移到下一個控制點。
3. 按住 SHIFT 鍵同時再按一下其他線段,以選擇多條線段或多個
點。
透過包含選擇控制點
1. 選擇選擇點工具。
2. 透過按一下並拖曳建立一個矩形限定方塊。
選擇多個點
一次選擇多個控制點的另一種方法是使用傾斜的限定方塊。要選擇
的多個控制點所在的位置無法使用矩形限定方塊來完成選擇時,這
種方法非常有用。
要使用傾斜限定方塊選擇多個控制點:
1. 選擇選擇點工具。
94
著作權 © 2007 SA International