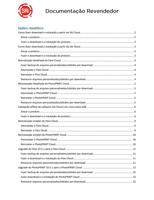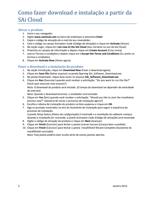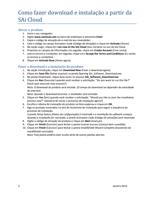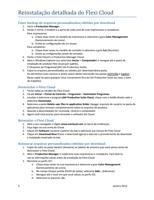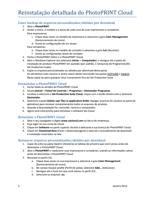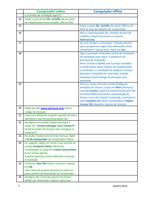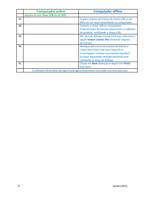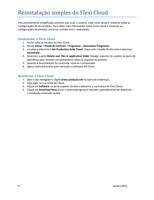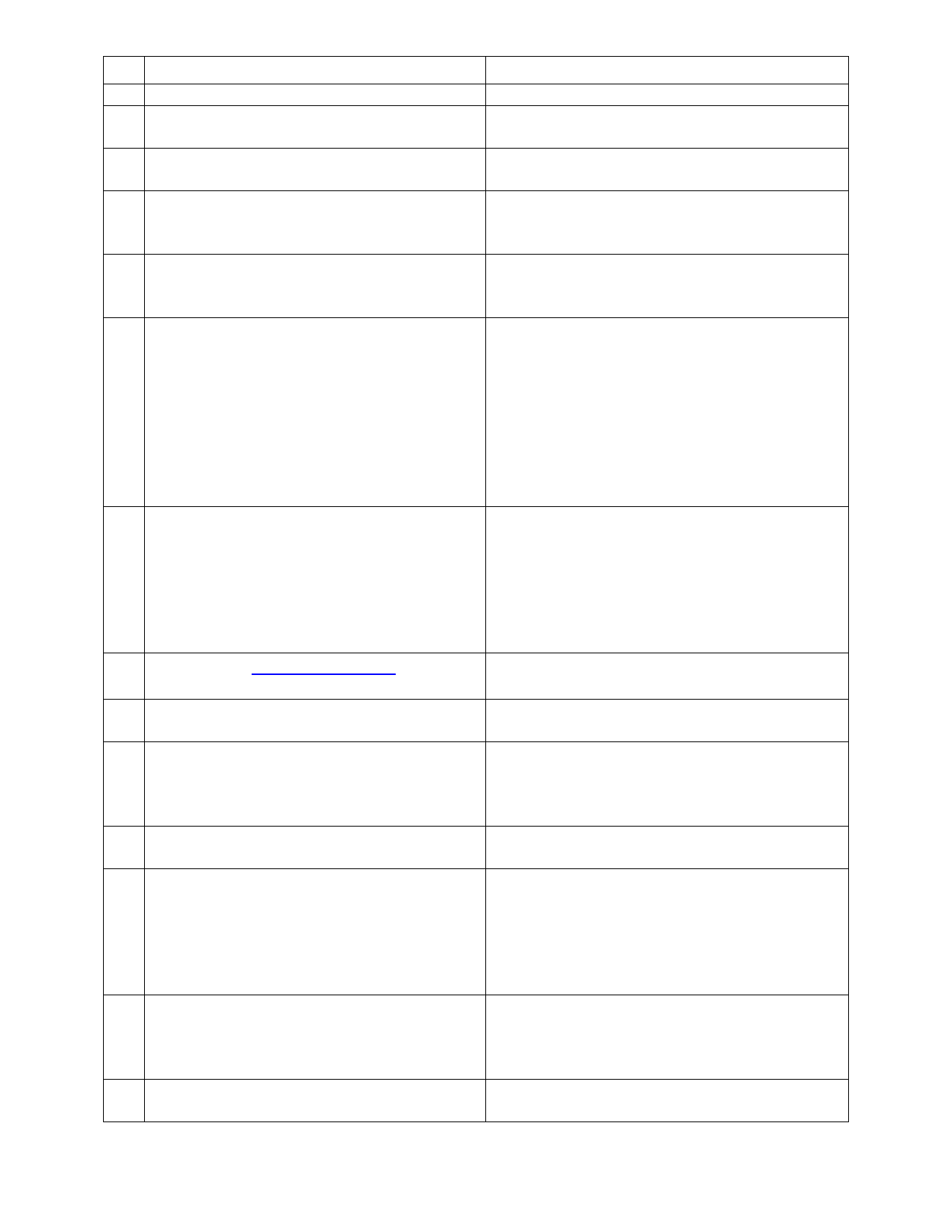
Computador online
Computador offline
o processo de instalação agora?)
14. Copie a nova pasta SAi_Installer da sua área
de trabalho para uma unidade USB ou DVD.
15.
Copie a pasta SAi_Installer da chave USB ou do
DVD na área de trabalho do computador.
16.
Abra a cópia da pasta SAi_Installer da área de
trabalho; clique duas vezes no arquivo
Autorun.exe.
17.
Se você receber a solicitação: “Deseja permitir
que o programa a seguir faça alterações neste
computador? [setup.exe], clique em Sim.
18.
Siga os prompts mostrados na tela do Assistente
de instalação para seguir a sequência do
processo de instalação.
Nota: O driver SafeNet precisa estar instalado.
A janela Setup Status (Status da configuração)
é mostrada e a instalação do software começa.
Quando a instalação for concluída, a janela
Activation Code (Código de ativação) será
mostrada.
19.
Deixe o campo Activation Code (Código de
ativação) em branco; clique em Next (Avançar).
A janela License could not communicate with the
SAi Cloud (Não foi possível a comunicação da
licença com a SAi Cloud) é mostrada, contendo os
links Computer ID (ID do Computador) e Import
License File (Importar arquivo de licença).
20. Volte ao site www.saicloud.com com o
código de ativação.
21. Clique em Software na parte superior da tela e
selecione a sua licença do produto SAi.
22. Na página Introdução, abaixo da Etapa 3,
clique em “License Manager can’t connect?”
(O Gerenciador de licenças não consegue se
conectar?)
23. Na seção Create License (Criar licença), digite
o ID do computador do computador offline.
24. Em seguida, digite um nome à sua escolha no
campo Computer Name (Nome do
computador) e clique em Create License Now
(Criar licença agora).
A janela Opening License (Abrindo a licença)
é mostrada.
25. Clique em Save File (Salvar arquivo) e depois
em OK.
Uma cópia do arquivo de licença é salva na
pasta padrão de Downloads do computador.
26. Navegue até o local do arquivo de licença
obtido por download e depois copie esse
7
Janeiro 2013