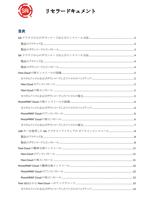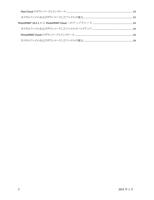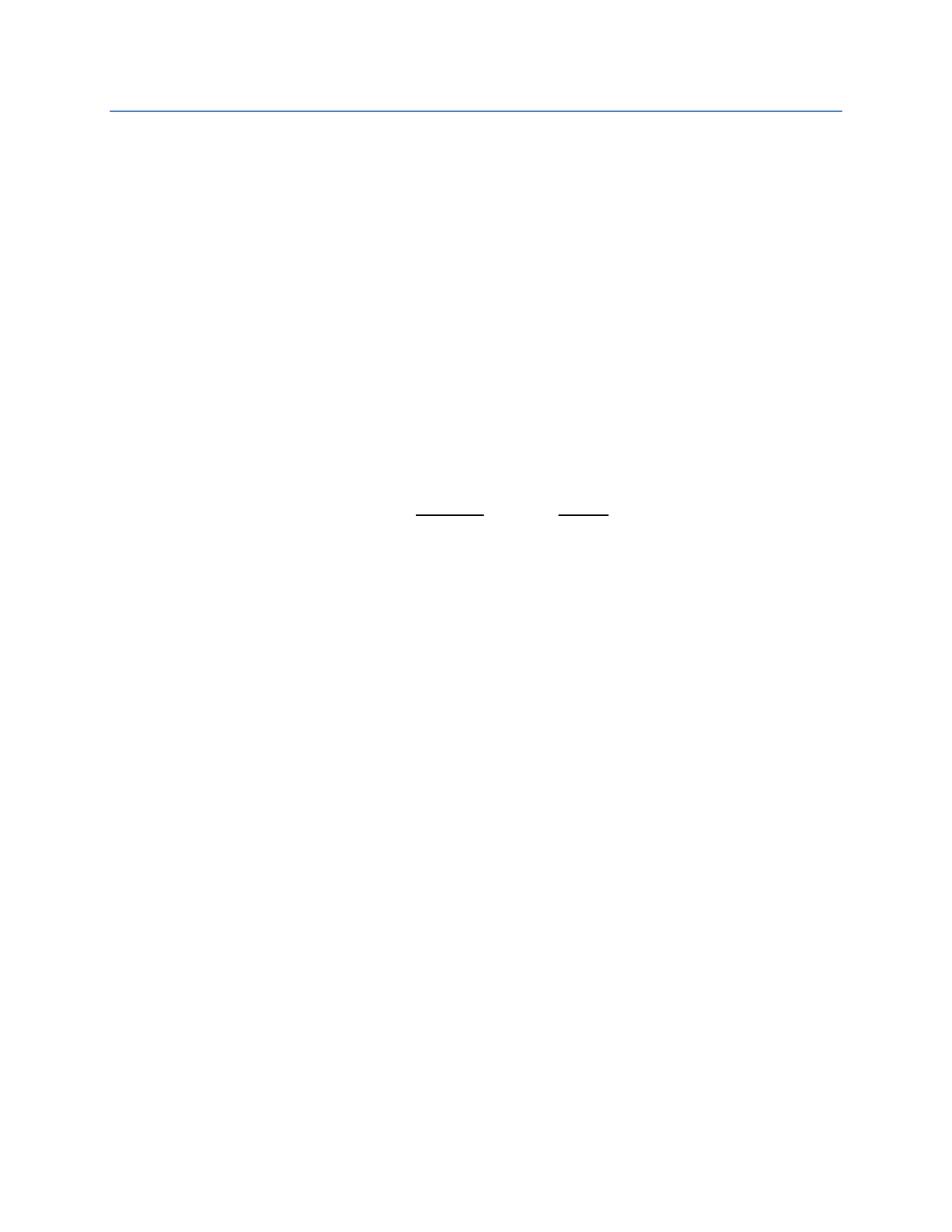
PhotoPRINT Cloud の再インストールの詳細
カスタムファイルおよびダウンロードしたファイルのバックアップ
1. PhotoPRINT を起動します。
2. お使いの各プリンタおよびカッターの名称、モデル、およびポートを書き出します。
プリンタの場合:
c. 該当するプリンタモデルをダブルクリックし、Color Management(カラーマネジメント)タブを選
択します。
d. 現在のカラー設定を書き出します。
カッターの場合:
e. 該当するカッターモデルのダブルクリックし、Cut(カット)タブを選択します。
f. 現在のカッター設定を書き出します。
3. PhotoPRINT エディターおよび PhotoPRINT Cloud を閉じます。
4. Windows エクスプローラを起動し(または スタート > コンピュータ を選択し)、現在の PhotoPRINT 製品
がインストールされている場所に移動します(デフォルトでは、C:\Program Files\SAi\SAi Production
Suite)。
5. カスタムファイルやダウンロードしたファイルがこのフォルダ内にあれば、コピーして保存します。
最も一般的に保存の対象となるのは、ICCProfile フォルダと Swatch フォルダの内容です。
これらのファイルを、SAi Production Suite フォルダ以外の便利な場所にコピーしてください。
PhotoPRINT Cloud のアンインストール
1. すべてのバージョンの PhotoPRINT Cloud を閉じます。
2. スタート > コントロール パネル > プログラム > プログラムのアンインストール と進みます。
3. SAi Production Suite Cloud の項目を選択して右クリックし、Uninstall(アンインストール)を選択します
。
4. Delete user files in application folder(アプリケーションフォルダのユーザーファイルを削除する)チェ
ックボックスを選択して、製品に関連するすべてのファイルを完全に削除します。
5. アンインストールが終了したら、コンピュータを再起動します。
6. 以上で、お使いの SAi クラウドソフトウェアを再インストールする準備ができました。
PhotoPRINT Cloud の再インストール
1. お使いのブラウザを開き、アドレスバーに www.saicloud.com と入力します。
2. お持ちのクラウドアカウントにログインします。
3. 画面上部の Software(ソフトウェア)をクリックし、お持ちの PhotoPRINT Cloud ライセンスを選択します。
4. Download Now(今すぐダウンロード)をクリックし、画面に表示されるダウンロードおよびインストール
手順に従ってください。
6
2013 年 1 月