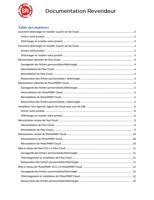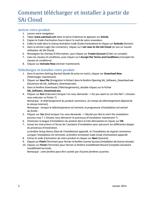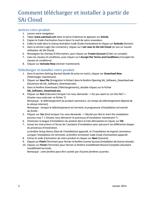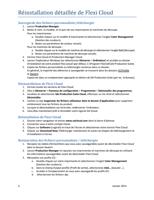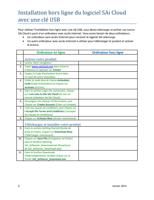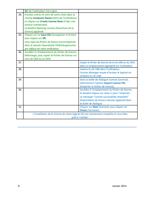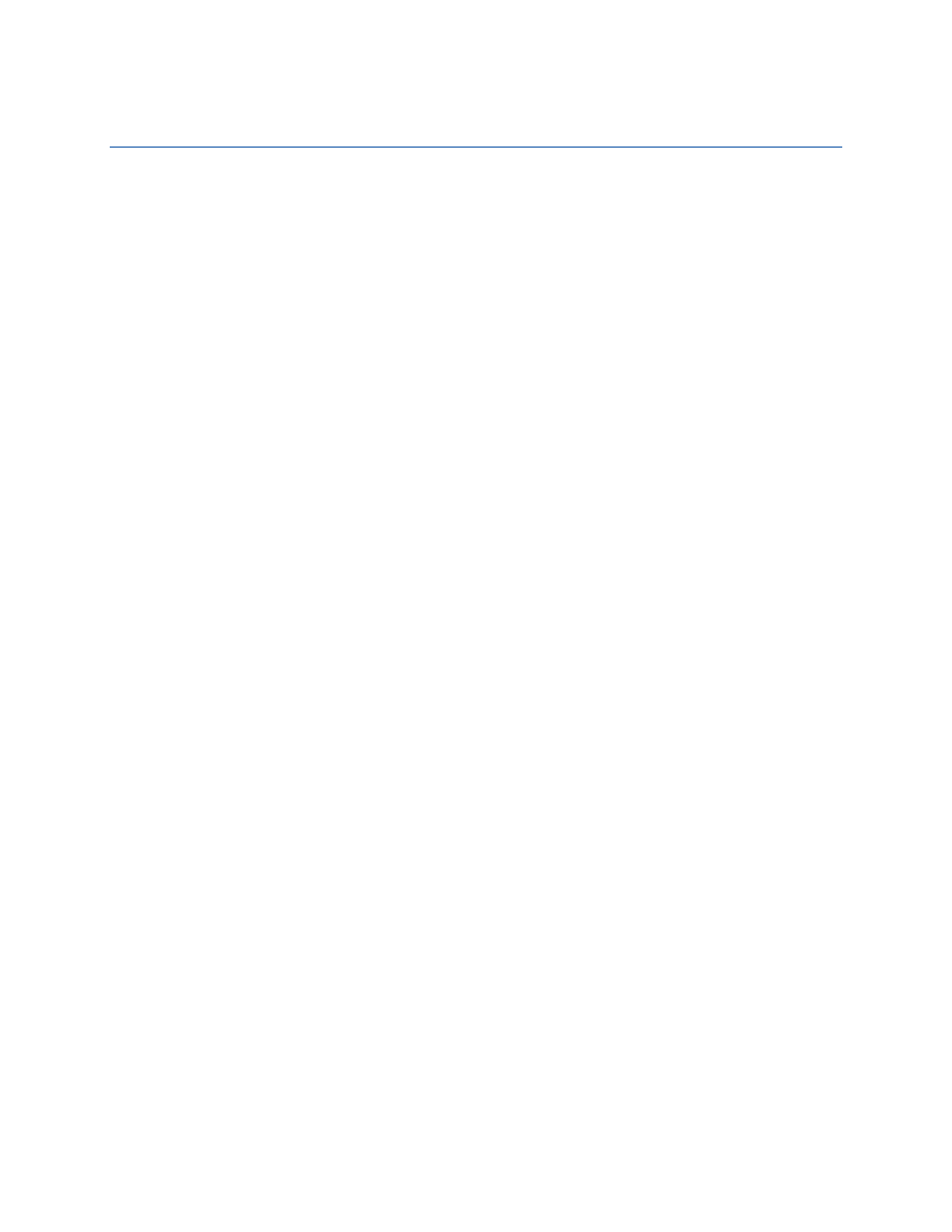
Comment telecharger et installer a partir de
SAi Cloud
Activer votre produit
1. Lancez votre navigateur.
2. Tapez www.saicloud.com dans la barre d'adresse et appuyez sur Entrée.
3. Copiez le Code d'activation fourni dans l'e-mail de votre revendeur.
4. Collez le code dans le champ Activation Code (Code d'activation) et cliquez sur Activate (Activer).
5. Dans la section Login (Se connecter), cliquez sur I am new to the SAi Cloud (Je suis un nouvel
utilisateur de SAi Cloud).
6. Renseignez les champs d'information, puis cliquez sur Create Account (Créer un compte).
7. Lisez les clauses et conditions, puis cliquez sur I Accept the Terms and Conditions (J'accepte les
clauses et conditions).
8. Cliquez sur Activate Now (Activer maintenant).
Téléchargez et installez votre produit
1. Dans la section Getting Started (Guide de prise en main), cliquez sur Download Now
(Télécharger maintenant).
2. Cliquez sur Save File (Enregistrer le fichier) dans la fenêtre Opening SAi_Software_Download.exe
(Ouverture de SAi_Software_Download.exe).
3. Dans la fenêtre Downloads (Téléchargements), double-cliquez sur le fichier
SAI_Software_Download.exe.
4. Cliquez sur Run (Exécuter) lorsque l'on vous demande : « Do you want to run this file? » (Voulez-
vous exécuter ce fichier ?)
Remarque : le téléchargement du produit commence. (Le temps de téléchargement dépend de
la vitesse Internet).
Remarque : lorsque le téléchargement est terminé, le programme d'installation est extrait
du fichier.
5. Cliquez sur Yes (Oui) lorsque l'on vous demande : « Would you like to start the installation
process now ? » (Voulez-vous démarrer le processus d'installation maintenant ?)
6. Choisissez la langue d'installation du produit dans la liste déroulante et cliquez sur OK.
7. Suivez les instructions à l'écran de l'assistant d'installation pour parcourir les différentes étapes
du processus d'installation.
La fenêtre Setup Status (État de l'installation) apparaît, et l'installation du logiciel commence.
Lorsque l'installation est terminée, la fenêtre Activation Code (Code d'activation) apparaît.
8. Entrez le code d'activation de votre produit et cliquez sur Next (Suivant).
9. Cliquez sur Finish (Terminer) pour fermer la fenêtre License Success (Installation de licence réussie).
10. Cliquez sur Finish (Terminer) pour fermer la fenêtre InstallShield Wizard Complete (Assistant
InstallShield terminé).
Remarque : cette fenêtre peut être cachée par d'autres fenêtres ouvertes.
2
Janvier 2013