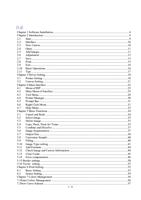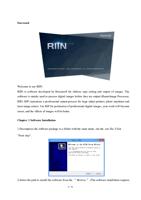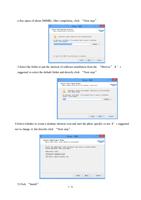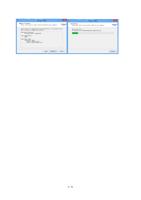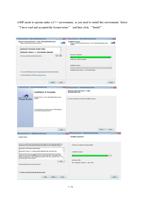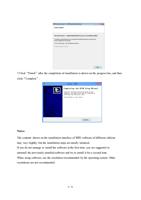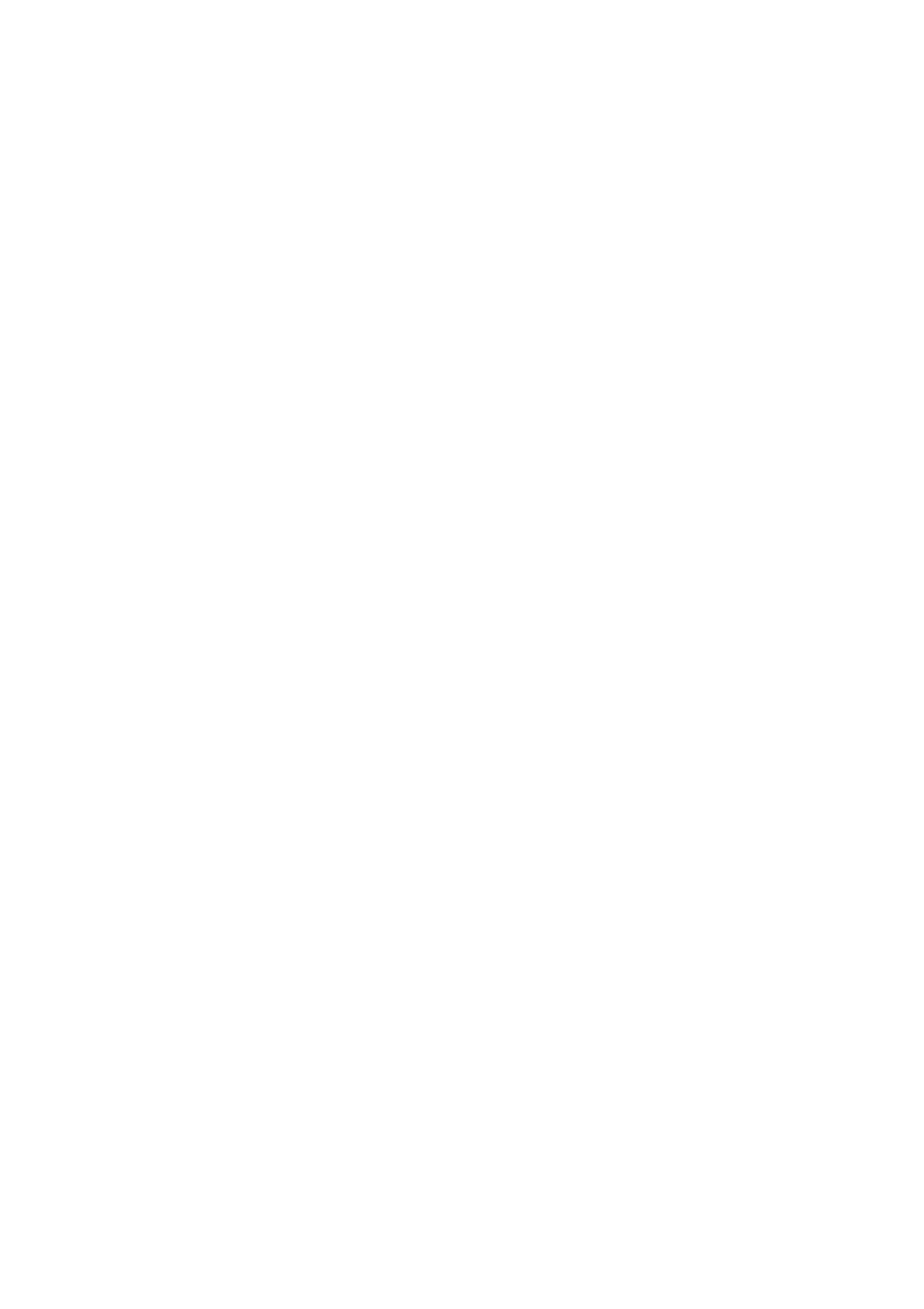
longer it will take.
2.9 Exit
The method to exit from the software is the same as that of general software. You can click
the “Close” button at the top right corner of the software window to close it, or open the task
manager and end the task in the application process to close it.
Notes:
If you are editing a canvas project before closing the software, the software will ask you
whether to save the canvas project when you close the software. If yes, click the “Yes” button.
The software will pop up a dialogue box. Please enter a file name easy to remember and then
click the Confirm button. If not, click the “No” button. However, you are suggested to save it,
as it may be useful to your future work.
2.10 Basic Operations
An example will be used to show the operations of the software. Suppose now you will print
an image, the image’s size is 2.4x2.0 m. The image file has been processed with Photoshop
(or other image processing software) and saved in a directory in the disc, with a file name of
a.tif.
1. Now first we should insert the softdog attached with the software into the computer, and
then start the RIIN software.
2. Open the “Printer Manager” in the menu bar of the software (or shortcut keys
Ctrl+Shift+P). Complete corresponding printer settings at the printer setting interface.
3. Open “Canvas Setting” in the menu bar of the software (or shortcut keys Ctrl+Shift+M),
complete corresponding canvas settings at the canvas setting interface.
4. Click the “New” button in the menu bar of the software (or shortcut keys Ctrl+N) to create
a new canvas project.
5. After creating a blank canvas, you can add the image a.tif to print on the canvas. After
adding, you can see the image on the canvas.
6. After the image is added, you can set its output size. If there are more than an image to
print on the canvas, you need to finish type-setting of the images.
7. After type-setting is done, you can print the images. Click the “Print” button in the menu
and begin to print them. The time taken for printing depends on the size of the image. The
printing progress will be shown. You can also terminate the printing at any moment.
16 / 74