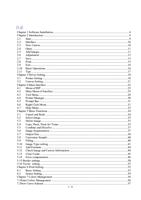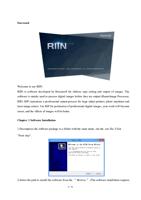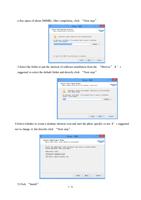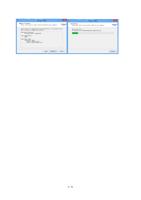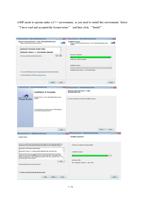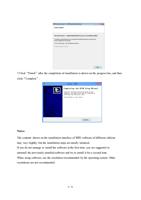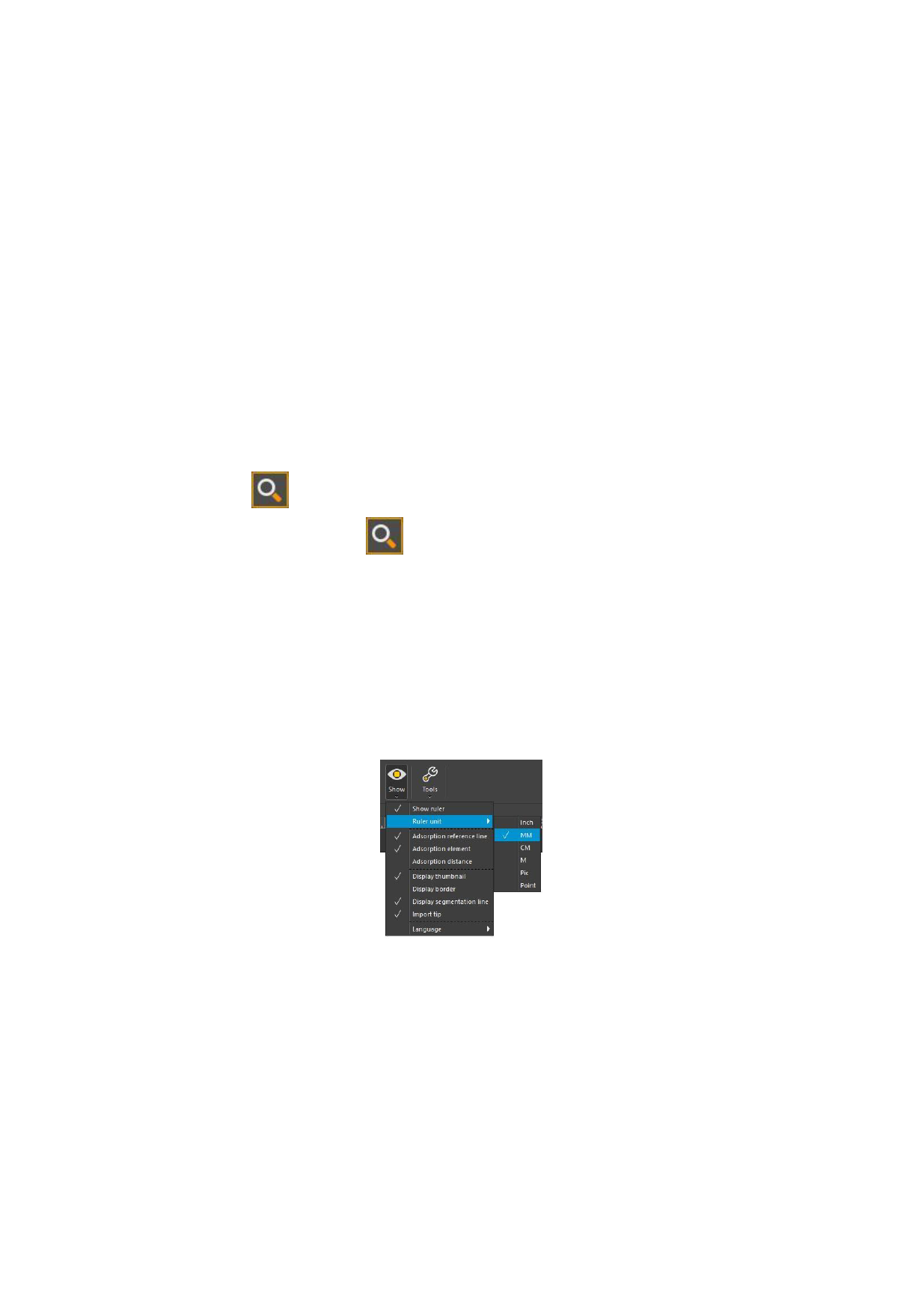
When the width or length of the image goes beyond the scope of the canvas, the software
will ask whether you want to continue to cut and print since the image is beyond the canvas
and the excessive part will be cut automatically. At this time, you can select to “continue to
print” or properly adjust the “output size” of the image or choose “image segmentation”.
2.6 Adjustment
Since the screen of a computer is limited in size, when we create a large canvas, you may no t
see the entire canvas. At this time, you need to adjust the display scale of the canvas on the
screen. How to adjust will be described as follows.
Adjust the display scale of the canvas.
1. Click the icon in the tool bar, click the left of the mouse to increase the display scale
of the canvas. Click the icon in the tool bar, keep pressing the key Shift while click
the left of the mouse to decrease the display scale of the canvas.
2. Keep pressing the key Ctrl and slide the mouse wheel, slide upward to increase the
display scale of the canvas, and slide downward to decrease the scale.
Adjust the unit of the scale
Choose the unit from the “Display” item of the menu bar on the interface. The following
menu will pop up.
2.7 Save
After you edit a canvas file, you can save the file for later use. Click the “Save” button on the
menu bar (or the “Save” button in the menu bar of the interface or shortcut keys “Ctrl+S”).
The program will pop up the following dialogue box.
13 / 74