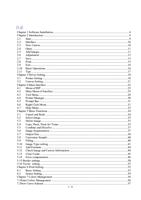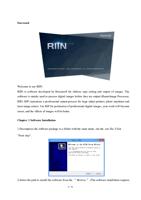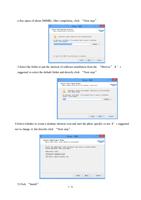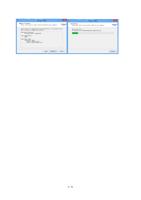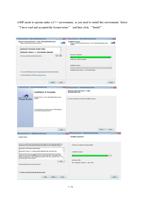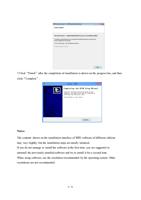canvas and images and the position of an image on the canvas according to the reading on
the scale, so you can finish the type setting. There are six kinds of readings of the scale, i.e.,
inch, mm, cm, m, pica, dot. You can set a corresponding unit according to your need
(select the unit of the scale from the units displayed in the menu).
4. Canvas area: After you create a canvas project, the software will display a rectangular box
with black edges in the interface. The rectangular box is called a canvas. The area within
the rectangular box is called canvas area. You can imagine the box into a real canvas. In
the subsequent operation, we need to operate within the canvas area (like importing an
image, moving an image).
5. Areas beyond canvas: In the interface of the software, the areas beyond the canvas is
called “beyond the canvas”. and these areas are not covered by the scope of operation. If
you put an image in the areas beyond canvas, the software will remind you at the time of
printing.
6. Prompt area: The area will provide you with various real-time information of the software,
like the uses of menu and buttons of tool bar, the default printer, print status, number and
names of images on the canvas, the position of the cursor, reading of the scale. All such
information will help you finish different operations while the software is running.
Notes:
For the introduction of each function of menu bar, tool bar and prompt area, please refer to
the introduction of corresponding functions.
While the software is running, you may right click the mouse to pop up the menu and finish
various operations.
2.3 New Canvas
What is a “canvas project”? A “canvas project” is a description file that records a printing
task. For example, when you want to print a banner advertisement 1.2 m x 2 m for a client,
first of all you need to start the software and create a new canvas project.
After you finish the setting of printer and canvas, click the “New” button
in the
menu (or the “New” button
on the menu of the interface or the shortcut keys “Ctrl+N”).
The program will create a canvas project with the designated size. After the canvas project is
10 / 74