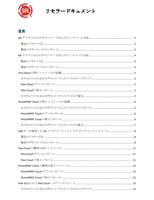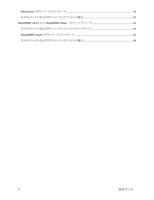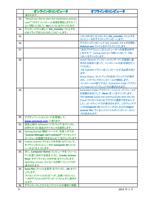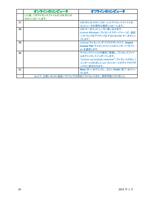- You are here:
- AM.CO.ZA Buythis CNC Utilities Homepage
- SAiCloudResellerDocumentation_Japanese.pdf
- Page 9 of 14
オンラインのコンピュータ
オフラインのコンピュータ
凍されます。
13. “Would you like to start the installation process
now?”(今すぐインストール処理を開始しますか?)
という問いに対して、No(いいえ)をクリックします。
14. デスクトップから新しい SAi_Installer フォルダを
USB ドライブまたは DVD にコピーします。
15.
この USB または DVD から SAi_Installer フォルダを
コンピュータのデスクトップにコピーします。
16.
デスクトップにコピーした SAi_Installer フォルダを開き、
Autorun.exe ファイルをダブルクリックします。
17.
“次のプログラムにこのコンピュータへの変更を許可
しますか?” [setup.exe] という問いに対して、Yes
(はい)をクリックします。
18.
Install Wizard(インストールウィザード)の画面に表
示される指示に従って、インストールの各手順を行っ
てください。
メモ:SafeNet ドライバをインストールする必要があり
ます。
Setup Status(セットアップの状況)ウィンドウが表示
され、ソフトウェアのインストールが開始します。
インストールが終了すると、Activation Code(アクティ
ベーションコード)ウィンドウが表示されます。
19.
Activation Code(アクティベーションコード)フィールド
を空欄のままにして、Next(次へ)をクリックします。
The License Could not communicate with the SAi
Cloud(ライセンスは SAi クラウドと通信できませんで
した) というウィンドウが表示されます。このウィンドウ
には Computer ID(コンピュータ ID) および Import
License File(ライセンスファイルのインポート) のリン
クが含まれます。
20. アクティベーションコードを用意して、
www.saicloud.com に戻ります。
21. 画面上部の Software(ソフトウェア)をクリックし、
お持ちの SAi 製品のライセンスを選択します。
22. Getting Started(開始)ページで、手順 3 の下の
“License Manager can’t connect?”(ライセンスマ
ネージャーが接続できませんか?)をクリックします。
23. Create License(ライセンスの作成)セクションで、
オフラインのコンピュータの Computer ID(コンピ
ュータ ID)を入力します。
24. 次に、Computer Name(コンピュータ名)フィール
ドに任意に決めた名前を入力し、Create License
Now(今すぐライセンスを作成)をクリックします。
Opening License(ライセンスを開く)ウィンドウが
表示されます。
25. Save File(ファイルを保存)をクリックし、OK をクリ
ックします。
ライセンスファイルのコピーが、お使いのコンピュ
ータのデフォルトのダウンロードフォルダに保存さ
れます。
26. ダウンロードしたライセンスファイルの場所に移動
9
2013 年 1 月