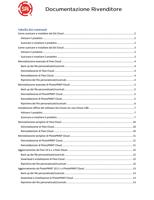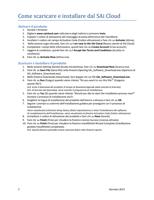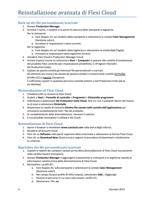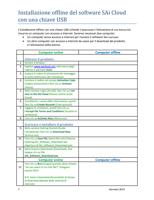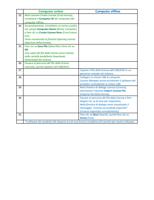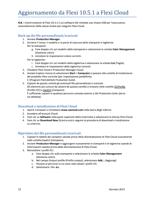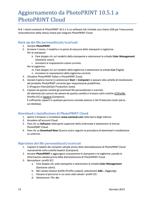- You are here:
- AM.CO.ZA Buythis CNC Utilities Homepage
- SAiCloudResellerDocumentation_Italian.pdf
- Page 2 of 13
Come scaricare e installare dal SAi Cloud
Attivare il prodotto
1. Avviare il browser.
2. Digitare www.saicloud.com nella barra degli indirizzi e premere Invio.
3. Copiare il codice di attivazione dal messaggio di posta elettronica del rivenditore.
4. Incollare il codice nel campo Activation Code (Codice attivazione) e fare clic su Activate (Attiva).
5. Nella sezione Login (Accedi), fare clic su I am new to the SAi Cloud (Nuovo utente di SAi Cloud).
6. Completare i campi delle informazioni, quindi fare clic su Create Account (Crea account).
7. Leggere le condizioni, quindi fare clic su I Accept the Terms and Conditions (Accetto le
condizioni).
8. Fare clic su Activate Now (Attiva ora).
Scaricare e installare il prodotto
1. Nella sezione Getting Started (Guida introduttiva), fare clic su Download Now (Scarica ora).
2. Fare clic su Save File (Salva file) nella finestra Opening SAi_Software_Download.exe (Apertura di
SAi_Software_Download.exe).
3. Nella finestra Downloads (Download), fare doppio clic sul file SAI_Software_Download.exe.
4. Fare clic su Run (Esegui) quando viene chiesto "Do you want to run this file?" (Eseguire
questo file?).
N.B. Inizia il download del prodotto (il tempo di download dipende dalla velocità di Internet).
N.B. Al termine del download, viene estratto il programma di installazione.
5. Fare clic su Yes (Sì) quando viene chiesto "Would you like to start the installation process now?"
(Iniziare il processo di installazione ora?).
6. Scegliere la lingua di installazione del prodotto dall'elenco a discesa e fare clic su OK.
7. Seguire i prompt su schermo dell'installazione guidata per proseguire con il processo di
installazione.
Viene visualizzata la finestra Setup Status (Stato impostazione) e inizia l'installazione del software.
Al completamento dell'installazione, viene visualizzata la finestra Activation Code (Codice attivazione).
8. Immettere il codice di attivazione del prodotto e fare clic su Next (Avanti).
9. Fare clic su Finish (Fine) per chiudere la finestra License Success (Licenza attivata).
10. Fare clic su Finish (Fine) per chiudere la finestra InstallShield Wizard Complete (Installazione
guidata InstallShield completata).
N.B. Questa finestra potrebbe essere nascosta dietro altre finestre aperte.
2
Gennaio 2013