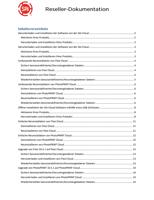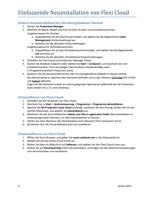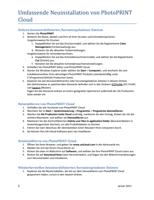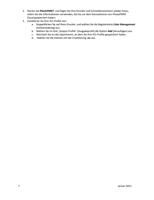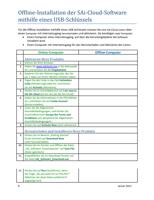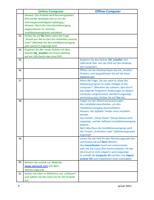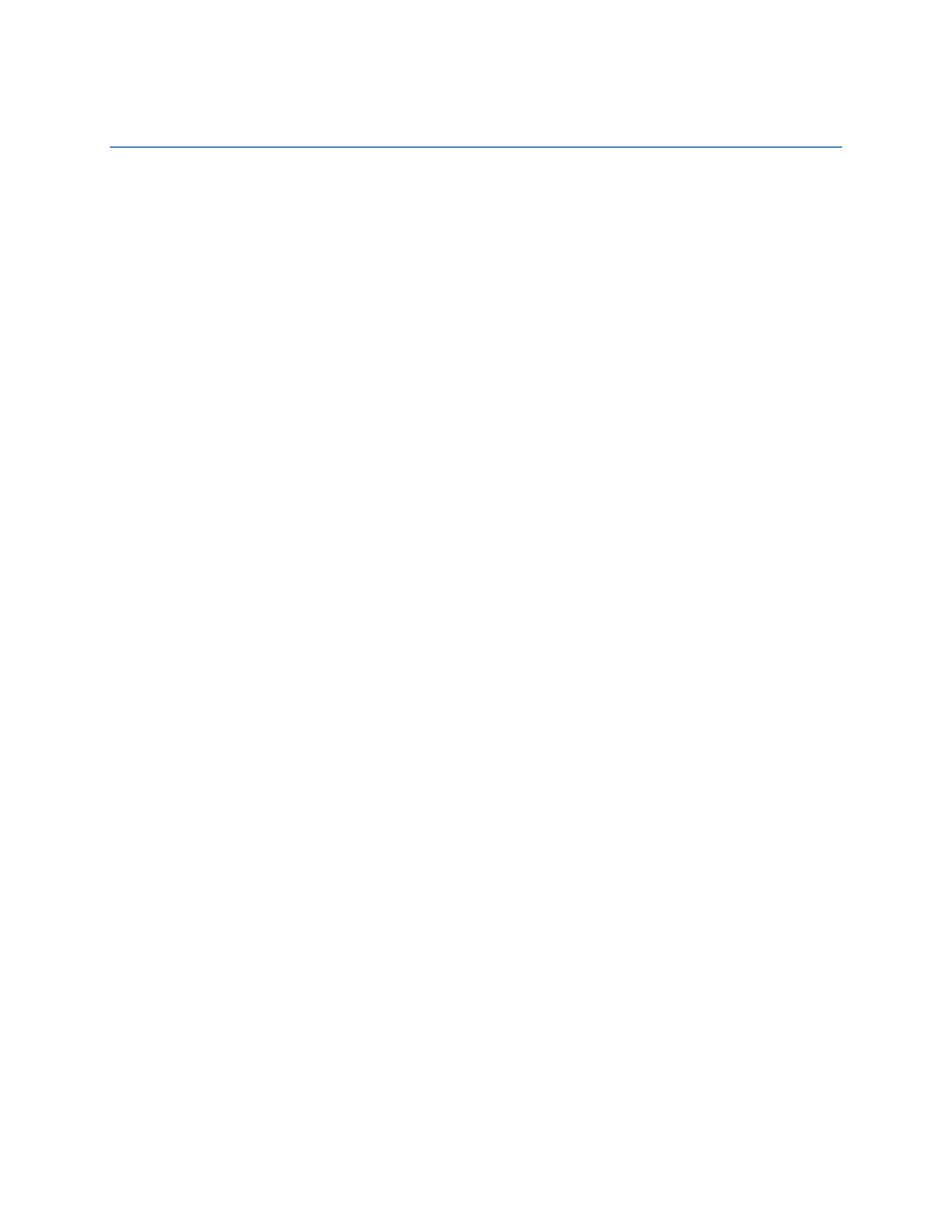
Herunterladen und Installieren der Software
von der SAi-Cloud
Aktivieren Ihres Produkts
1. Starten Sie Ihren Browser.
2. Geben Sie in die Adresszeile www.saicloud.com ein, und drücken Sie die Eingabetaste.
3. Kopieren Sie den Aktivierungscode, den Sie per E-Mail von Ihrem Händler erhalten haben.
4. Fügen Sie den Code ins das Feld „Activation Code“ (Aktivierungscode) ein, und klicken Sie auf
Activate (Aktivieren).
5. Klicken Sie im Anmeldebereich auf I am new to the SAi Cloud (Ich bin neu bei der SAi-Cloud).
6. Geben Sie die Informationen in die Pflichtfelder ein, und klicken Sie auf Create Account
(Konto erstellen).
7. Lesen Sie die Allgemeinen Geschäftsbedingungen, und klicken Sie anschließend auf I Accept the
Terms and Conditions (Ich akzeptiere die Allgemeinen Geschäftsbedingungen).
8. Klicken Sie auf Activate Now (Jetzt aktivieren).
Herunterladen und Installieren Ihres Produkts
1. Klicken Sie im Bereich „Getting Started“ (Erste Schritte) auf Download Now (Jetzt herunterladen).
2. Klicken Sie im Fenster zum Öffnen der Datei „SAi_Software_Download.exe“ auf Save File
(Datei speichern).
3. Doppelklicken Sie im Download-Fenster auf die Datei SAI_Software_Download.exe.
4. Klicken Sie auf Run (Ausführen), wenn die Frage „Do you want to run this file?“ (Möchten Sie
diese Datei ausführen?) angezeigt wird.
Hinweis: Das Produkt wird heruntergeladen. (Die hierfür benötigte Zeit ist von der
Internetgeschwindigkeit abhängig.)
Hinweis: Wenn der Herunterladevorgang abgeschlossen ist, wird das Installationsprogramm
extrahiert.
5. Klicken Sie auf Yes (Ja), wenn die Frage „Would you like to start the installation process now?“
(Möchten Sie den Installationsvorgang jetzt starten?) angezeigt wird.
6. Wählen Sie die gewünschte Installationssprache aus der Drop-Down-Liste aus, und klicken Sie
auf OK.
7. Folgen Sie den Bildschirmanweisungen des Installationsassistenten, um den Installationsvorgang
durchzuführen.
Das Fenster „Setup Status“ (Setup-Status) wird angezeigt, und der Software-Installationsvorgang
beginnt.
Nach Abschluss des Installationsvorgangs wird das Fenster „Activation Code“ (Aktivierungscode)
angezeigt.
8. Geben Sie Ihren Aktivierungscode für das Produkt ein, und klicken Sie auf Next (Weiter).
9. Klicken Sie auf Finish (Fertig stellen), um das Fenster „License Success“ (Lizenzierung erfolgreich)
zu schließen.
10. Klicken Sie auf Finish (Fertig stellen), um das Fenster „InstallShield Wizard Complete“
(InstallShield-Assistent abgeschlossen) zu schließen.
Hinweis: Möglicherweise wird dieses Fenster durch andere geöffnete Fenster überlagert.
3
Januar 2013