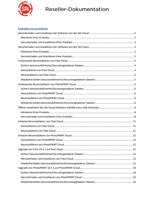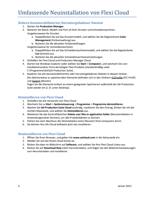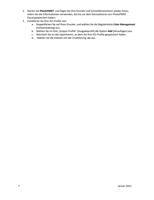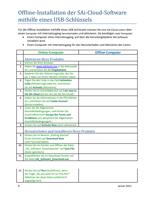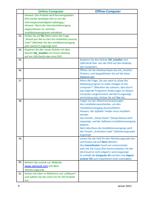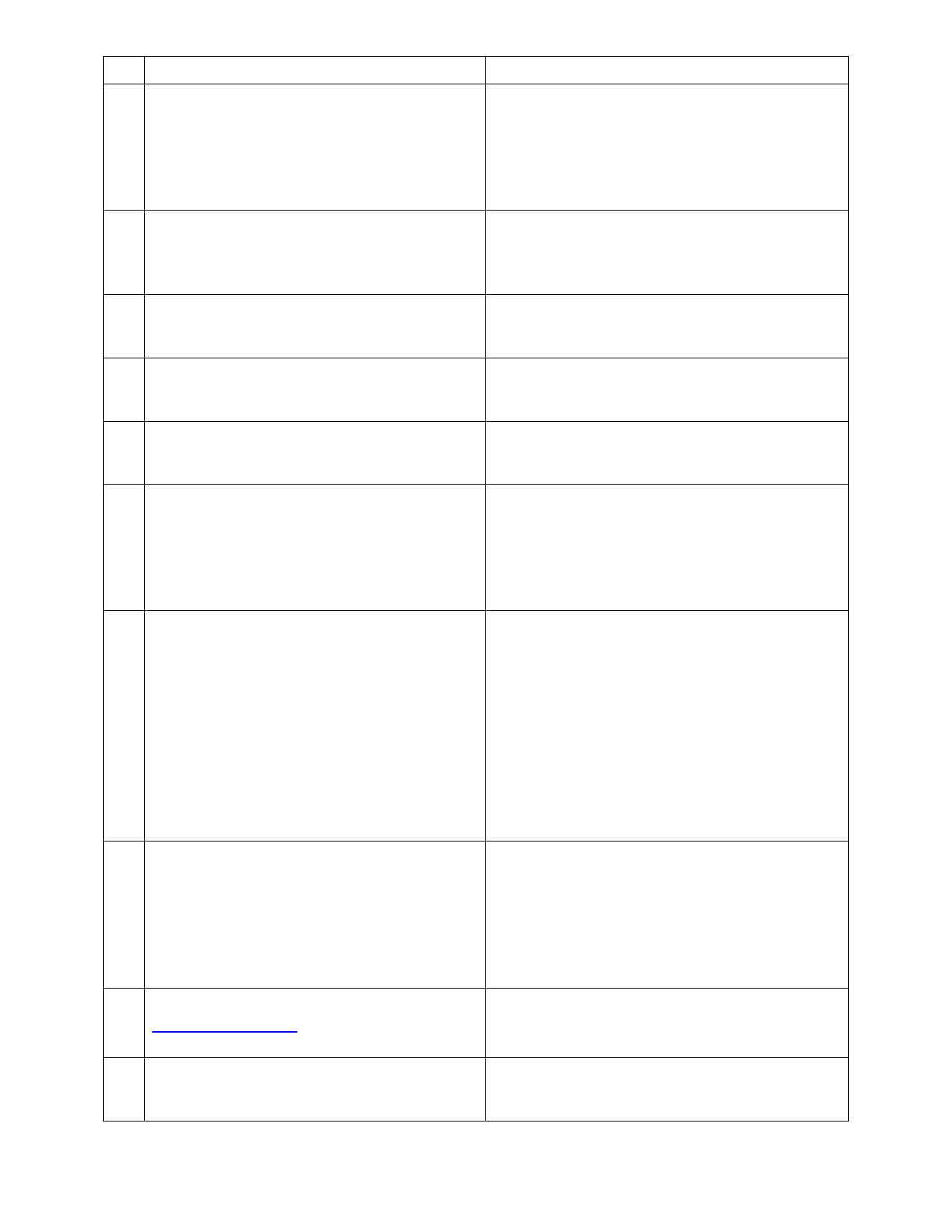
Online-Computer
Offline-Computer
Hinweis: Das Produkt wird heruntergeladen.
(Die hierfür benötigte Zeit ist von der
Internetgeschwindigkeit abhängig.)
Hinweis: Wenn der Herunterladevorgang
abgeschlossen ist, wird das
Installationsprogramm extrahiert.
13. Klicken Sie auf No (Nein) wenn die Frage
„Would you like to start the installation process
now?“ (Möchten Sie den Installationsvorgang
jetzt starten?) angezeigt wird.
14. Kopieren Sie den neuen Ordner mit dem
Namen SAi_Installer von Ihrem Desktop
auf ein USB-Gerät oder eine DVD.
15.
Kopieren Sie den Ordner SAi_Installer vom
USB-Gerät bzw. von der DVD auf den Desktop
des Computers.
16.
Öffnen Sie die Desktop-Kopie des SAi_Installer-
Ordners, und doppelklicken Sie auf die Datei
Autorun.exe.
17.
Wenn die Frage „Do you want to allow the
following program to make changes to this
computer?“ (Möchten Sie zulassen, dass durch
das folgende Programm Änderungen an diesem
Computer vorgenommen werden?) angezeigt
wird [setup.exe], klicken Sie auf Yes (Ja).
18.
Folgen Sie den Bildschirmanweisungen
des Installationsassistenten, um den
Installationsvorgang durchzuführen.
Hinweis: Der SafeNet-Treiber muss installiert
werden
Das Fenster „Setup Status“ (Setup-Status) wird
angezeigt, und der Software-Installationsvorgang
beginnt.
Nach Abschluss des Installationsvorgangs wird
das Fenster „Activation Code“ (Aktivierungscode)
angezeigt.
19.
Lassen Sie das Feld für den Aktivierungscode leer,
und klicken Sie auf Next (Weiter).
Das Lizenzfenster Could not communicate
with the SAi Cloud (Die Kommunikation mit der
SAi-Cloud ist nicht möglich.) wird angezeigt.
Es enthält die Computer-ID und den Link Import
License File zum Importieren einer Lizenzdatei.
20. Kehren Sie zurück zur Website
www.saicloud.com mit dem
Aktivierungscode.
21. Klicken Sie oben im Bildschirm auf „Software“,
und wählen Sie die Lizenz für Ihr SAi-Produkt
aus.
9
Januar 2013