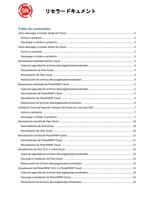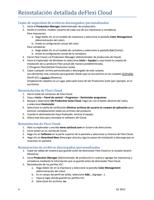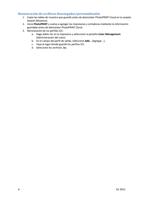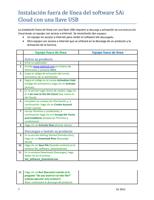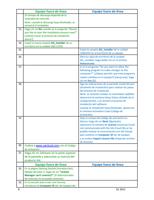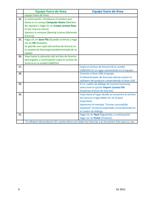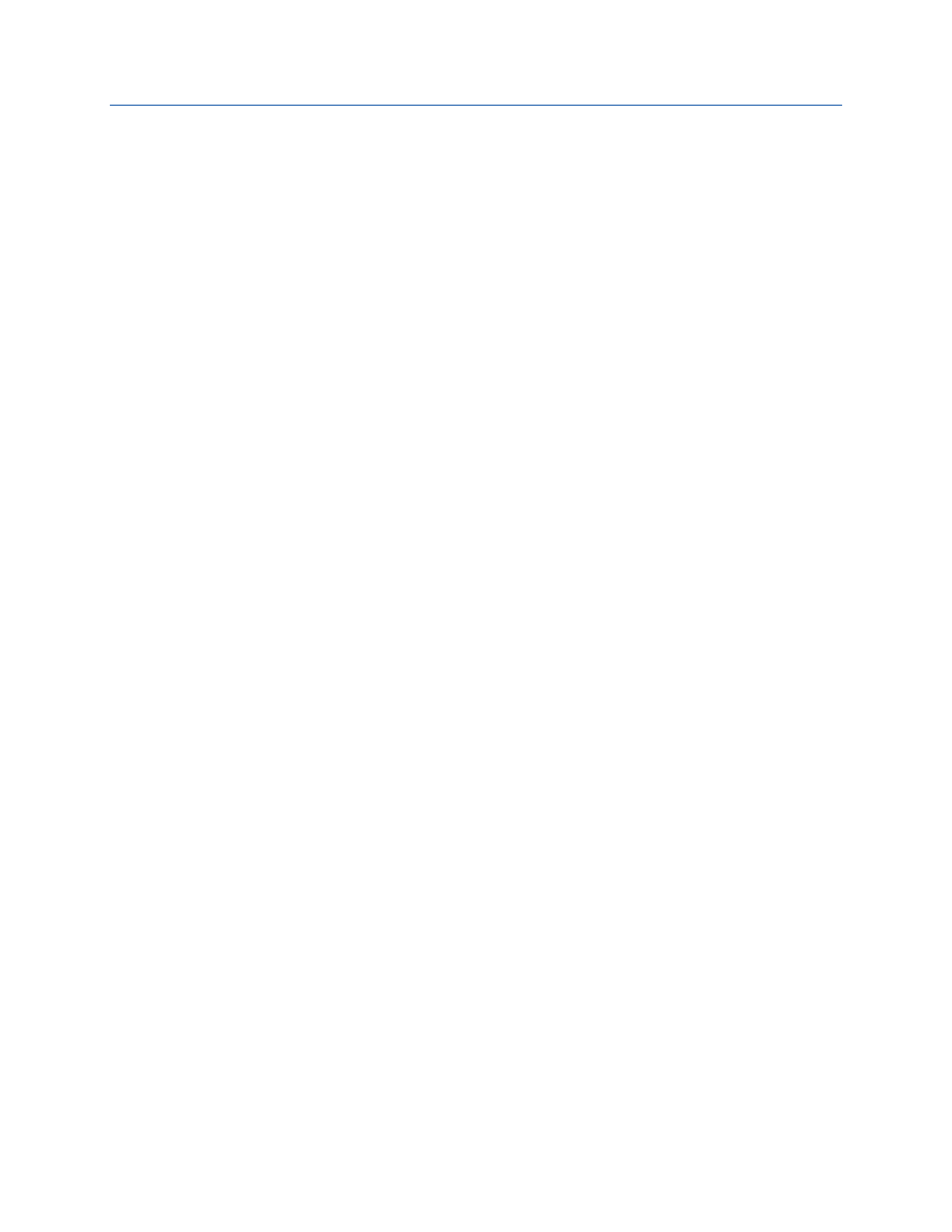
Como descargar e instalar desde SAi Cloud
Active su producto
1. Inicie su explorador.
2. Escriba www.saicloud.com en la barra de direcciones y presione Intro.
3. Copie el código de activación del correo electrónico de su distribuidor.
4. Pegue el código en el campo Activation Code (Código de activación) y haga clic en Activate
(Activar).
5. En la sección Login (Inicio de sesión), haga clic en I am new to the SAi Cloud (Soy nuevo en SAi
Cloud).
6. Rellene los campos de información; a continuación haga clic en Create Account (Crear cuenta).
7. Lea los Términos y condiciones; a continuación haga clic en I Accept the Terms and Conditions
(Acepto los Términos y condiciones).
8. Haga clic en Activate Now (Activar ahora).
Descargue e instale su producto
1. En la sección Getting Started (Introducción), haga clic en Download Now (Descargar ahora).
2. Haga clic en Save File (Guardar archivo) en la ventana SAi_Software_Download.exe.
3. En la ventana Downloads (Descargas), haga doble clic en el archivo
SAI_Software_Download.exe.
4. Haga clic en Run (Ejecutar) cuando se le pregunte “Do you want to run this file?” (¿Desea
ejecutar este archivo?)
Nota: comenzará la descarga del producto. (El tiempo de descarga depende de la velocidad
de Internet).
Nota: cuando la descarga haya finalizado, se extraerá el Instalador.
5. Haga clic en Yes (Sí) cuando se le pregunte “Would you like to start the installation process
now?” (¿Desea iniciar el proceso de instalación ahora?)
6. Escoja el idioma de instalación del producto de la lista desplegable y haga clic en OK(Aceptar).
7. Siga las indicaciones de la pantalla Install Wizard (Asistente de instalación) para realizar los
pasos del proceso de instalación.
Aparecerá la ventana Setup Status (Estado de la configuración), y se iniciará el proceso de instalación
del software.
Cuando la instalación se haya realizado, aparecerá la ventana Activation Code (Código de activación).
8. Introduzca el Código de activación del producto y haga clic en Next (Siguiente).
9. Haga clic en Finish (Finalizar) para cerrar la ventana License Success (Licencia satisfactoria).
10. Haga clic en Finish (Finalizar) para cerrar la ventana InstallShield Wizard Complete (El Asistente
InstallShield ha finalizado).
Nota: esta ventana puede quedar oculta por otras ventanas abiertas.
3
01 2013