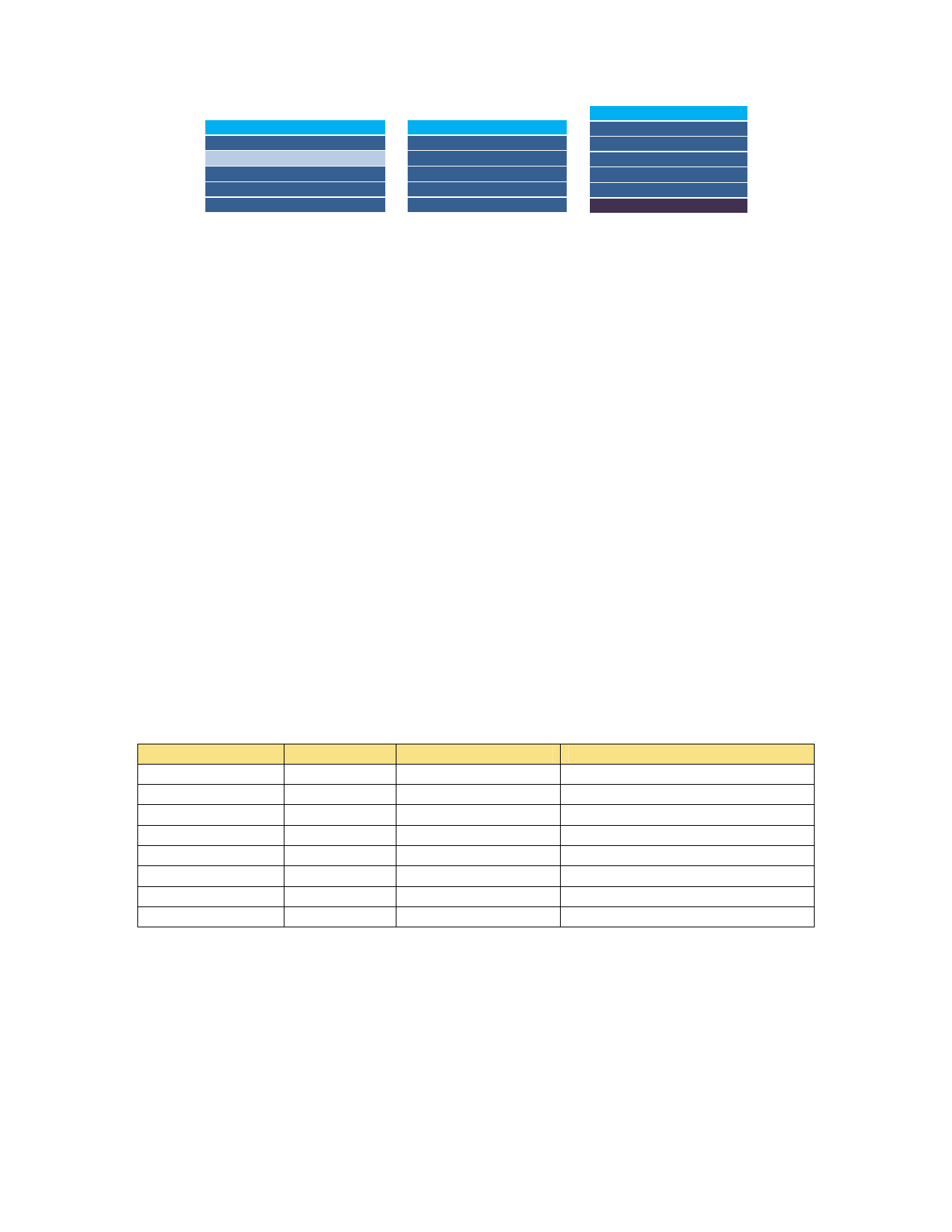
RIP Settings :
● Platen Gap (1,5, 2, 2,5)
● Head Alignment
● Roll Type (Side In, Side Out)
● Tension Measurement
● Media Tension
Use the Printer control panel
to access the media setup
menu.
Head Alignment
0.2 mm
input Thickness.
Range: 0.1‐1.0 mm
Input the correct media
thickness for your substrate.
Head Alignment
● Auto (Uni‐D)
● Auto (Bi‐D)
● Manual (Uni‐D)
● Manual (Bi‐D)
[OK] Proceed [↖] Back
For the simple operation,
choose ‘Automatic’ for either
the Bi‐D or Uni‐D mode.
It is recommended that you do BOTH a Uni‐D and a Bi‐D alignment (Uni‐D first then Bi‐D). If the
automatic methods do not complete due to the media surface, it is recommended that you do the
alignments manually. As with many media alignments, you should only need to do the automatic
adjustments ONE TIME unless you see print quality issues in the future or change the platen gap or
other media settings. When doing print head alignments manually, if the least amount of banding is
at an extreme (7 or 1) you should repeat the alignment until the least amount of banding is in the 2‐
5 range.
ICC Profiles and RIP settings
The ICC profile and environment that you use will have a large impact on the quality of the print. It is
always recommended to use a profile created for the specific media that you are using. The best
scenario is to create a custom profile for the media you are using on the exact printer that you are
using. This will “fingerprint” that specific media to that specific printer. We realize that this may not
always be possible so if you cannot create a custom profile for your specific printer, we recommend
that you download or select a profile of the specific media you are using and Linearize that profile
(called “recalibrate” in the onyx RIP). This should get acceptable results.
It’s also important to be sure that you have selected the correct MicroWeave for your application.
The Onyx RIP has 2‐3 options per print mode to choose from. Selecting the correct MicroWeave
pattern can reduce the visible issues in the print. Refer to the chart below:
# of Passes (mode)
4
4
6
6
6
8
8
8
Resolution
720 x 720
720 x 720
720 x 1440
720 x 1440
720 x 1440
720 x 1440
720 x 1440
720 x 1440
MicroWeave Level
2
3
0
1
2
3
4
5
Best to help reduce
Light or Dark Lines Banding
Wide Bands/Color Uniformity
Light or Dark Lines Banding
Wide Bands/Color Uniformity
Light or Dark Lines Banding
Light or Dark Lines Banding
Wide Bands/Color Uniformity
Light or Dark Lines Banding
In addition to the MicroWeave settings, we have found the best results to reduce the amount of
visible banding when customers use the AccuPhoto GS2 screening technology. Many profiles were
included with the Onyx RIP that use this technology and it is indicated in the profile name
(“AccuPhoto GS2”). If you are making a custom profile, it is recommended that you use this
screening technology if it is available for the mode you want to use.

