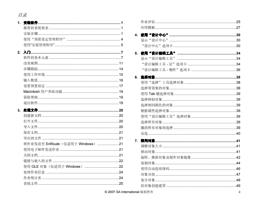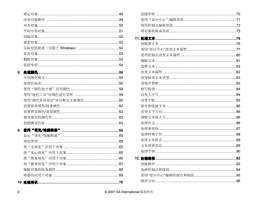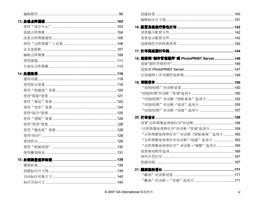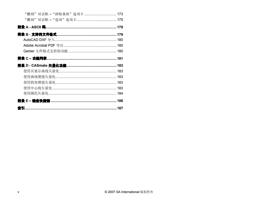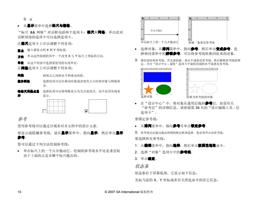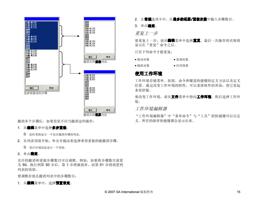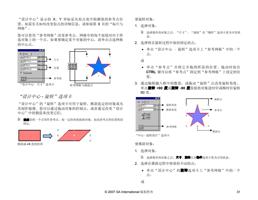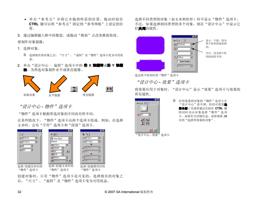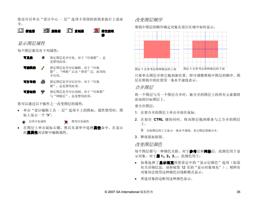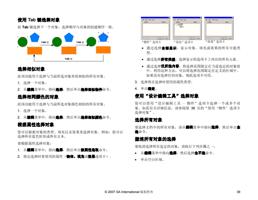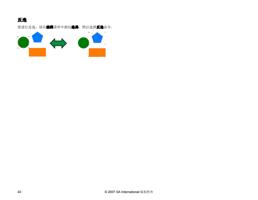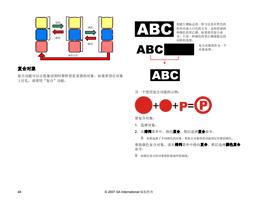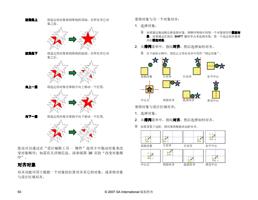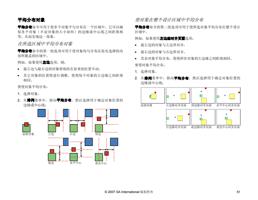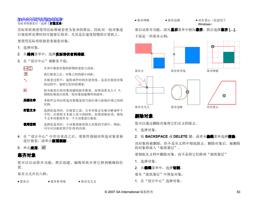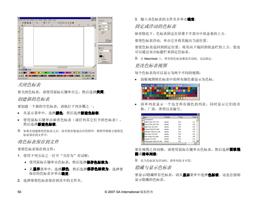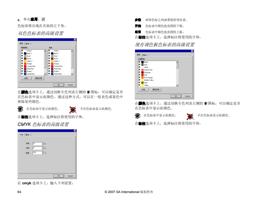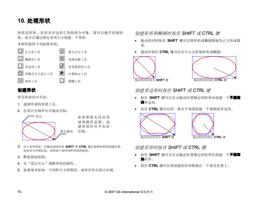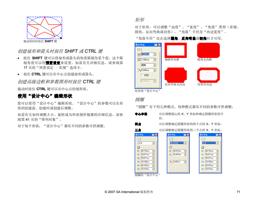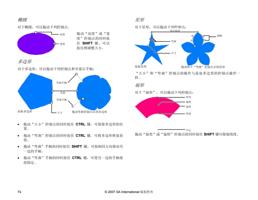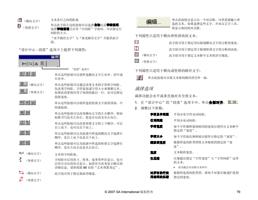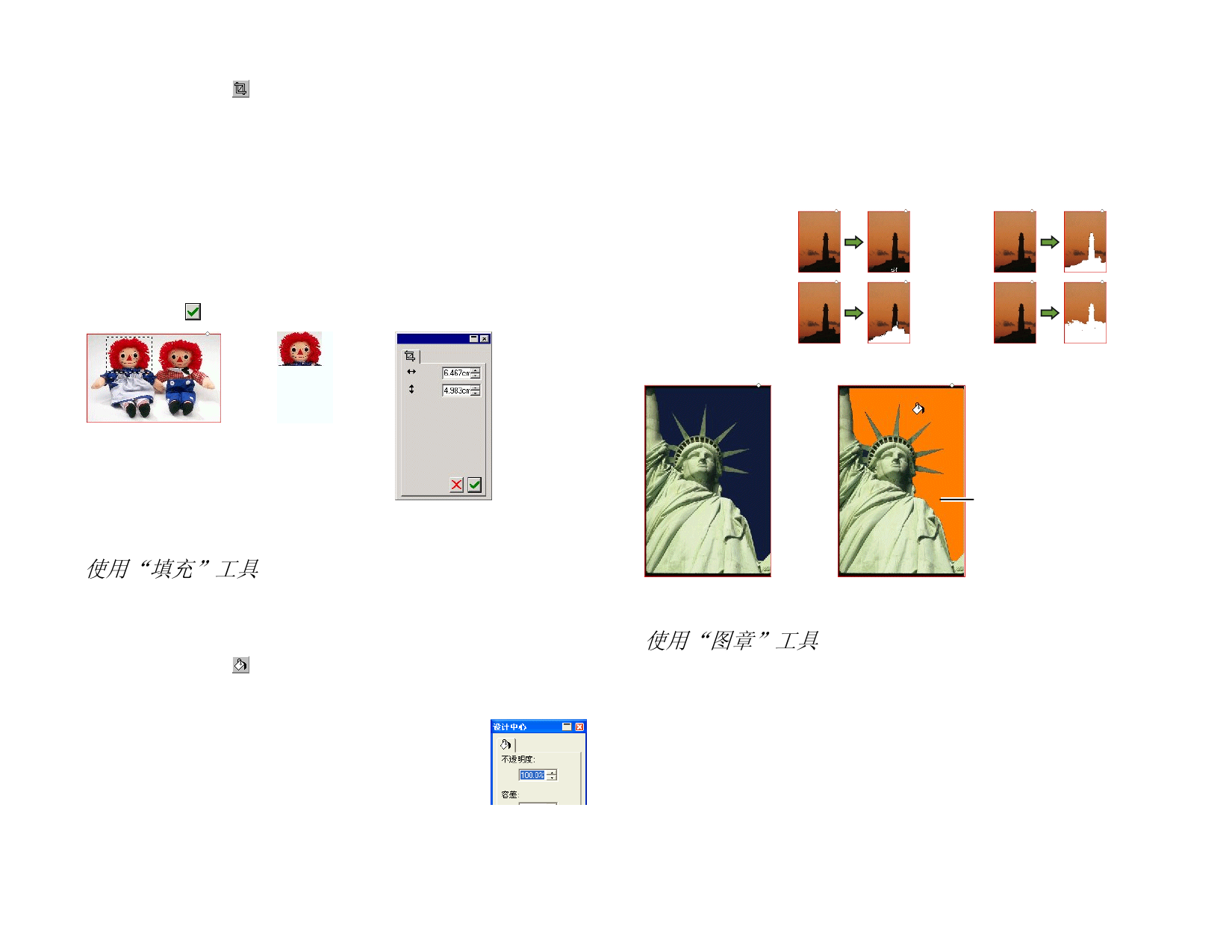
2. 选择修剪工具。
3. 在点阵图像上单击并拖动光标,创建一个矩形选取框。(拖动
的同时按住 SHIFT,创建一个正方形选取框)。
修建工具的选取框选取的区域必须是一个简单的矩形或正方形。使用修
剪工具时无法使用 CTRL 或 SHIFT 键创建更复杂的选取框。
4. 在“设计中心”调整选取框的宽度和高度值。您也可以通过拖
动选取框的边框和角来调整修剪范围的大小。
5. 单击并拖动选取框内的一点,将它移到新位置。
6. 单击应用 或双击选取框内部将点阵图像修剪为所选大小。
容差
在遇到点阵图像边缘或遇到颜色变化之
前,填充内容将一直扩展。容差确定填充
遇到多大的颜色变化时才停止扩展。容差
范围从 0 到 255。输入较小的值可以填充
与所单击的像素非常接近的颜色,输入较
大的值可以填充更大范围的颜色。
0
75
6
150
3. 将光标放在点阵图像上,然后单击。
带修剪选取框的原图
修剪后的图像
修剪工具的“设计中
心”
使用“填充”工具
填充工具可以使用前景颜色填充点阵图像区域。
要使用“填充”工具:
1. 选择填充工具。
2. 在“设计中心”调整各个值。
不透明度
填充内容将覆盖点阵图像的百分比。不透
明度为 100% 时,填充内容完全不透明。
数值越低,填充区域的颜色越少,但保留
的细节越多。
单击
原始图像
填充后的点阵图像
使用“图章”工具
图章工具可以将点阵图像中的一部分复制到相同点阵图像上的另一
个区域。
图章工具在“设计中心”提供下列选项:
• 在笔刷选项卡中,可以选择笔刷的形状和大小。如需有关详细
信息,请参阅第 111 页的“改变笔刷”。
• 在图章功能选项卡中,可以调整:
110
© 2007 SA International 版权所有