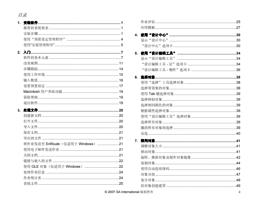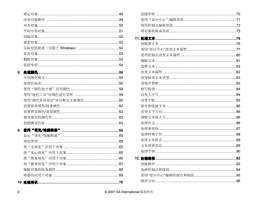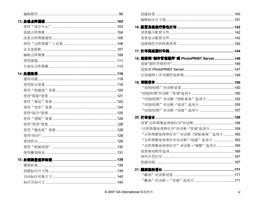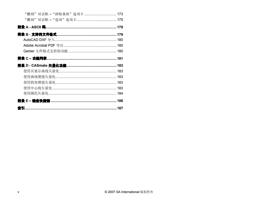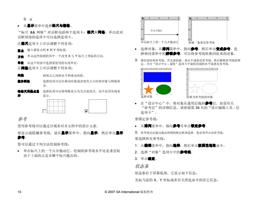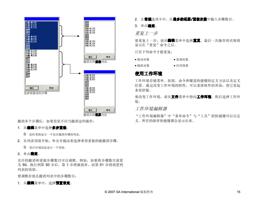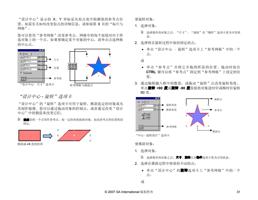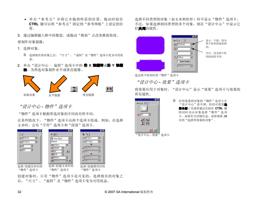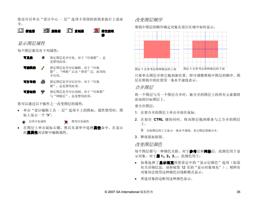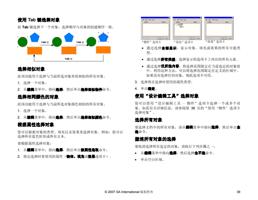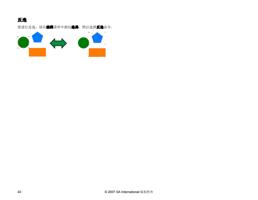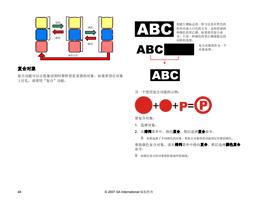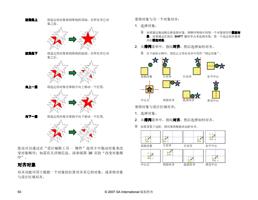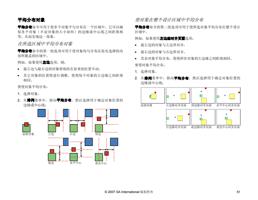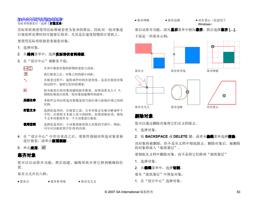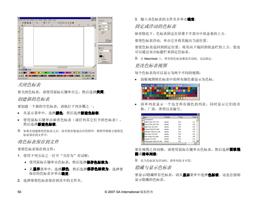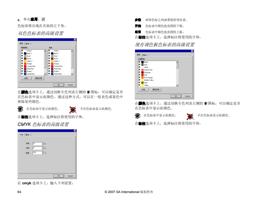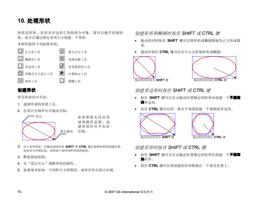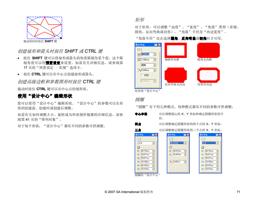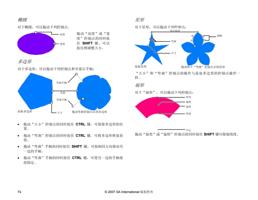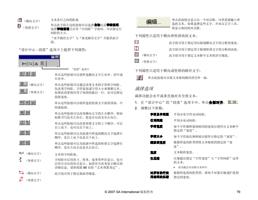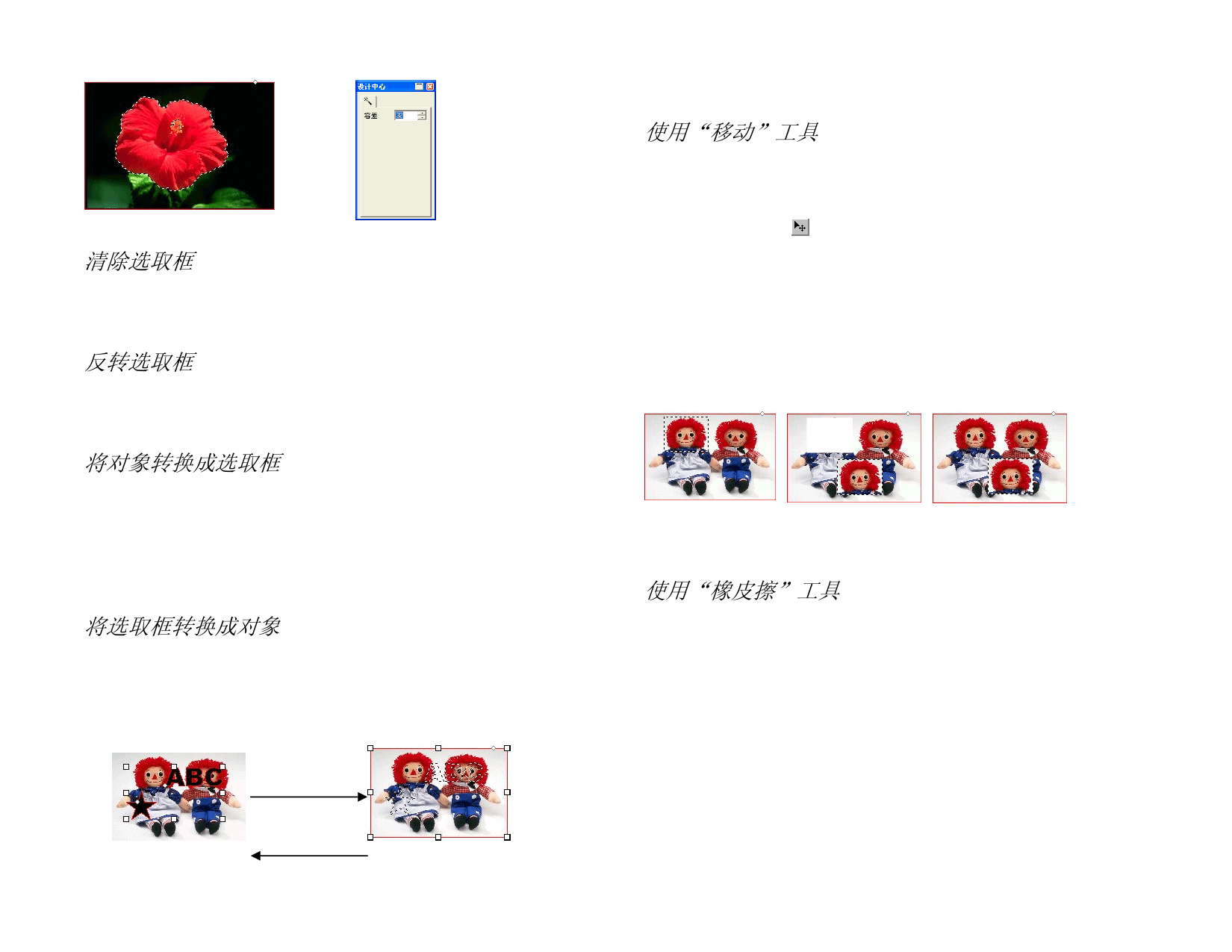
使用“魔棒”工具创建的选择框
清除选取框
1. 选择带选取框的点阵图像。
2. 从点阵图像菜单中,选择清除点阵选取。
反转选取框
1. 选择带选取框的点阵图像。
2. 从点阵图像菜单中,选择反选。
将对象转换成选取框
您可以将矢量对象转换成选取框。
1. 将矢量对象放在点阵图像上。
2. 选取点阵图像和该矢量对象。
3. 从点阵图像菜单中,选择把图形转换成点阵选取。
将选取框转换成对象
您可以将选取框转换成矢量对象。
1. 选择点阵图像。
2. 从点阵图像菜单中,选择把点阵选取转换成图形。
形状转选
取框
选取框转
形状
编辑点阵图像
使用“移动”工具
移动工具复制点阵图像上所选的部分,这些部分由选取框标出。
1. 选择点阵图像并创建选取框。
2. 选择移动工具。
3. 单击选取框内部并拖动光标,将选取框拖到新位置。
选取框选择的图像移到新位置,留下背景颜色填充的区域。如需有
关设置背景颜色的详细信息,请参阅第 62 页的“设置背景颜色/前
景颜色”。
拖动选取框时按住 CTRL 键将移动选取框覆盖的图像的副本,原图
仍在原地。
带选取框的原始点阵 使用“移动”工具拖
图像
动选取框之后的效果
按住 CTRL 键并用
“移动”工具拖动选
取框之后的效果
使用“橡皮擦”工具
橡皮擦工具用于删除点阵图像中不想要的部分,将编辑后的点阵图
像恢复成原来的图像或使用背景颜色填充某个区域。
“橡皮擦”工具在“设计中心”有下列选项:
在笔刷选项卡中,可以选择笔刷的形状和大小。如需有关详细信
息,请参阅第 111 页的“改变笔刷”。
108
© 2007 SA International 版权所有