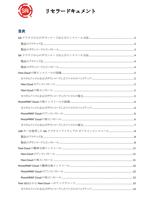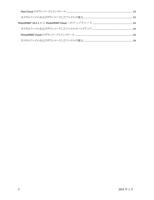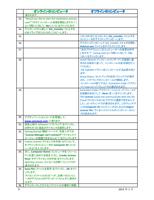Page 14 of 14
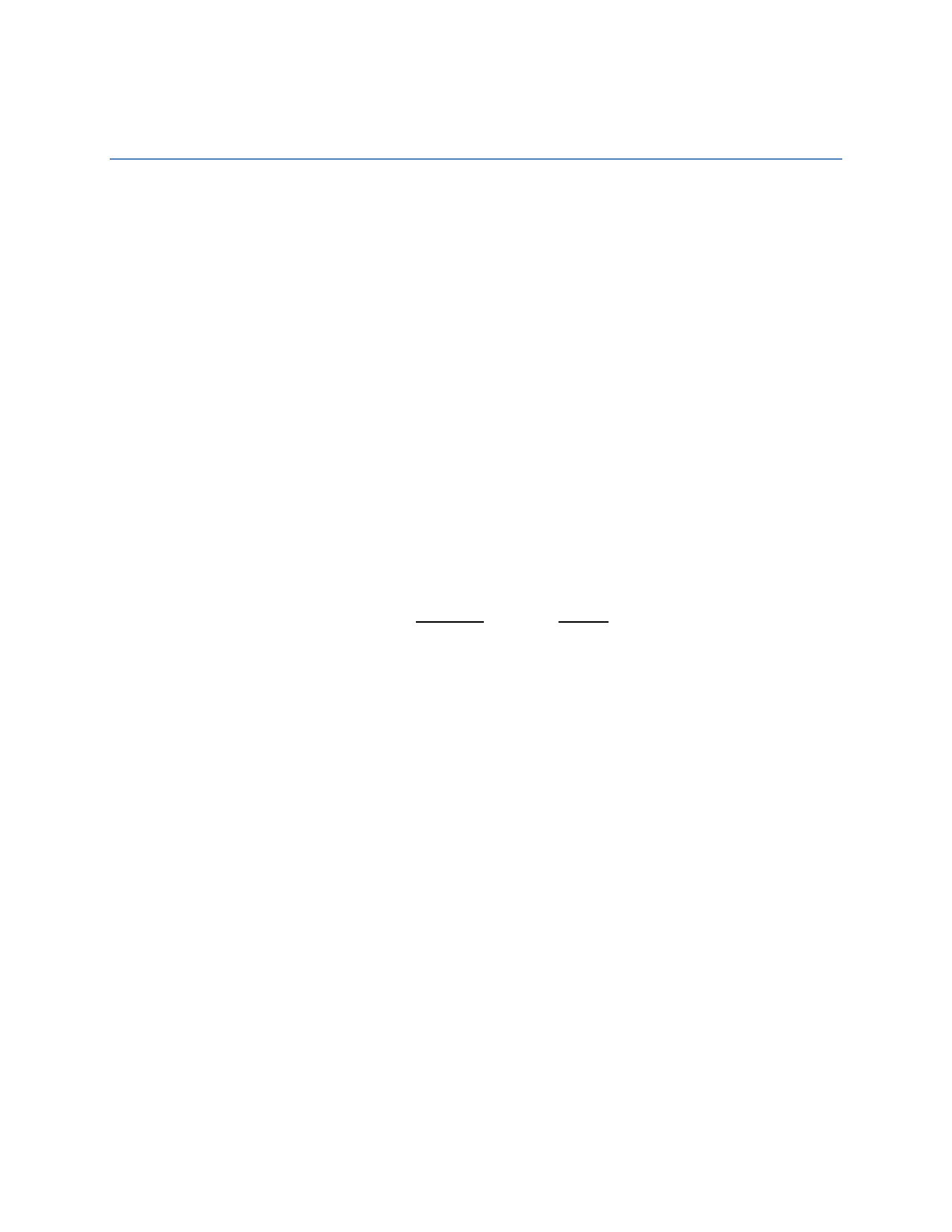
PhotoPRINT 10.5.1 から PhotoPRINT Cloud への
アップグレード
メモ:既存の PhotoPRINT 10.5.1 のお客様で、お持ちの SAi ソフトウェアに USB キーを必要とされる方は、
PhotoPRINT Cloud を実行するために同じキーが必要となります。
カスタムファイルおよびダウンロードしたファイルのバックアップ
1. PhotoPRINT を起動します。
2. お使いの各プリンタおよびカッターの名称、モデル、およびポートを書き出します。
プリンタの場合:
k. 該当するプリンタモデルをダブルクリックし、Color Management(カラーマネジメント)タブを選
択します。
l. 現在のカラー設定を書き出します。
カッターの場合:
m. 該当するカッターモデルのダブルクリックし、Cut(カット)タブを選択します。
n. 現在のカッター設定を書き出します。
3. PhotoPRINT エディターおよび PhotoPRINT Cloud を閉じます。
4. Windows エクスプローラを起動し(または スタート > コンピュータ を選択し)、現在の PhotoPRINT 製品
がインストールされている場所に移動します(デフォルトでは、C:\Program Files\SAi\SAi Production
Suite)。
5. カスタムファイルやダウンロードしたファイルがこのフォルダ内にあれば、コピーして保存します。
最も一般的に保存の対象となるのは、ICCProfile フォルダと Swatch フォルダの内容です。
これらのファイルを、SAi Production Suite フォルダ以外の便利な場所(デスクトップなど)にコピーしてく
ださい。
PhotoPRINT Cloud のダウンロードとインストール
1. お使いのブラウザを開き、アドレスバーに www.saicloud.com と入力します。
2. お持ちのクラウドアカウントにログインします。
3. 画面上部の Software(ソフトウェア)をクリックし、お持ちの PhotoPRINT Cloud ライセンスを選択します。
4. Download Now(今すぐダウンロード)をクリックし、画面に表示されるダウンロードおよびインストール
手順に従ってください。
カスタムファイルおよびダウンロードしたファイルの復元
1. PhotoPRINT Cloud をアンインストールする前にコピーした見本表を、Swatch フォルダにコピーします。
2. PhotoPRINT を起動し、PhotoPRINT Cloud をアンインストールする前に保存した情報を使用して、プリ
ンタおよびカッターを再度追加します。
3. ICC プロファイルを再インストールするには:
a. お使いのプリンタをダブルクリックし、Color Management(カラーマネジメント)タブを選択します。
b. Output proofile(出力プロファイル)フィールドで、Add…(追加…)を選択します。
c. ICC プロファイルを保存してある場所に移動します。
d. .icc ファイルを選択します。
14
2013 年 1 月